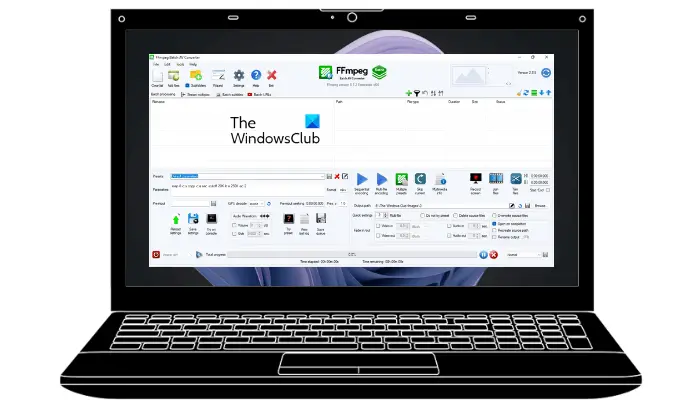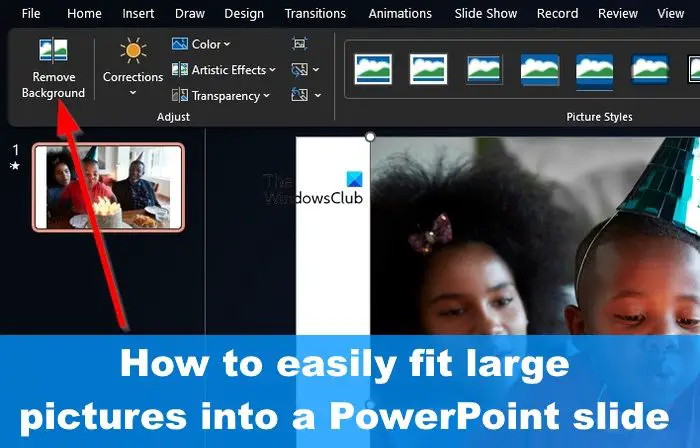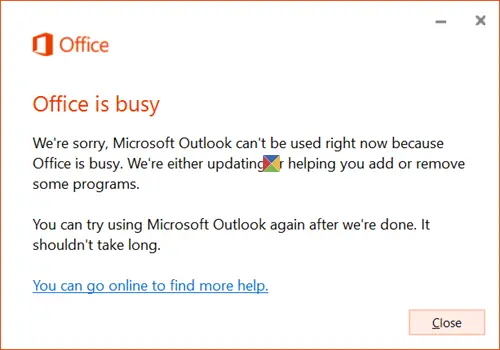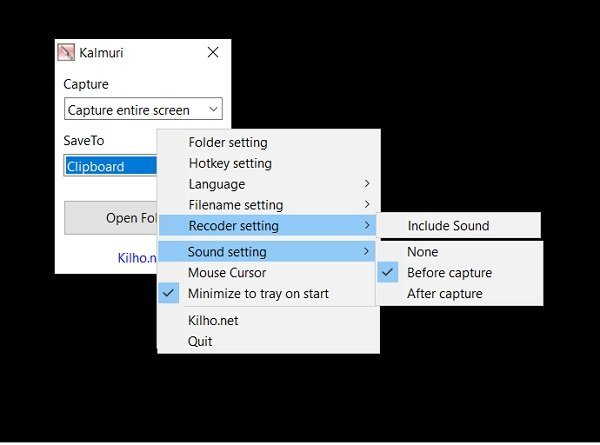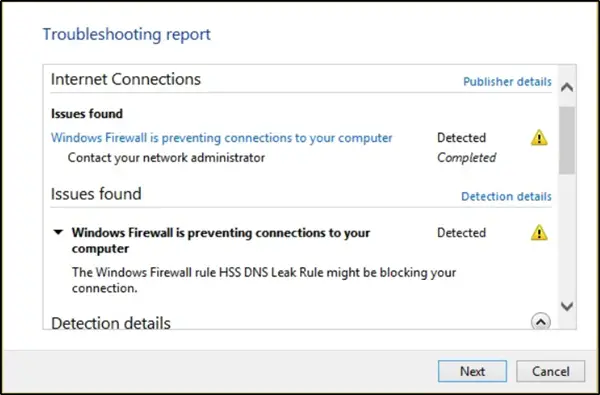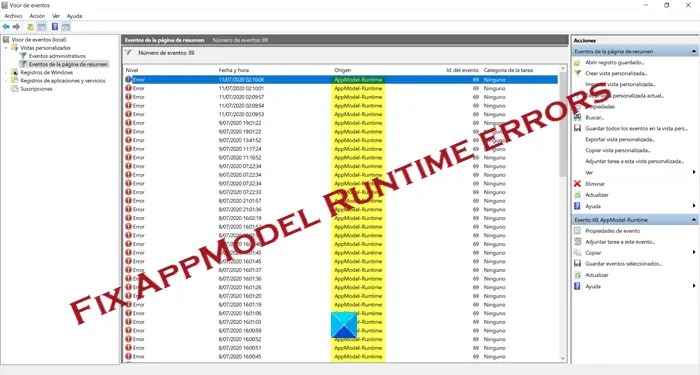Microsoft Teams は、会議の開催や参加、他のユーザーとのチャット、ファイルの共有を行うことができるアプリです。 Microsoft Teams の使用中に、Web カメラで問題が発生したユーザーもいます。彼らのTeams で Web カメラがちらつき続ける通話中にオンにしたとき。このような問題が発生した場合は、この記事で説明する解決策が問題を解決するのに役立つ可能性があります。
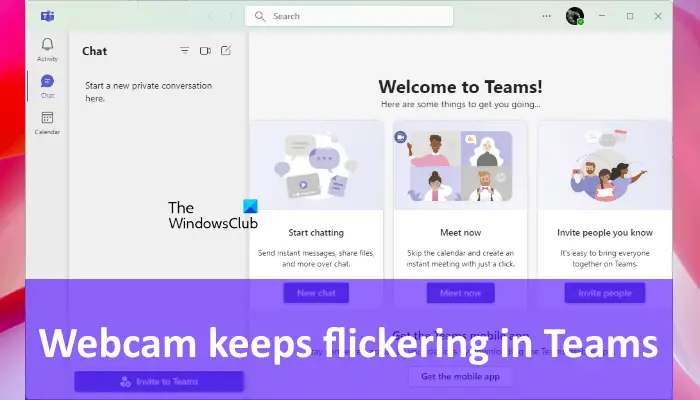
ビデオ通話中に Teams で Web カメラがちらつく
Teams で Web カメラがちらつき続ける場合は、以下に示す解決策を試してこの問題を解決できます。続行する前に、次のことをお勧めします。Windows で Web カメラをテストする正常に動作しているかどうかを確認します。別のコンピューターをお持ちの場合は、Web カメラをそのコンピューターに接続し、正しく動作しているかどうかを確認してください。
Web カメラに問題がない場合は、以下の解決策に進んで問題を解決してください。
- Windows Updateを確認する
- Microsoft Teamsのキャッシュをクリアする
- Webカメラを別のUSBポートに接続します
- ウェブカメラの低照度補正を無効にする
- Teams をアンインストールして再インストールする
これらすべてのソリューションを詳しく見てみましょう。
1] Windows Updateを確認する
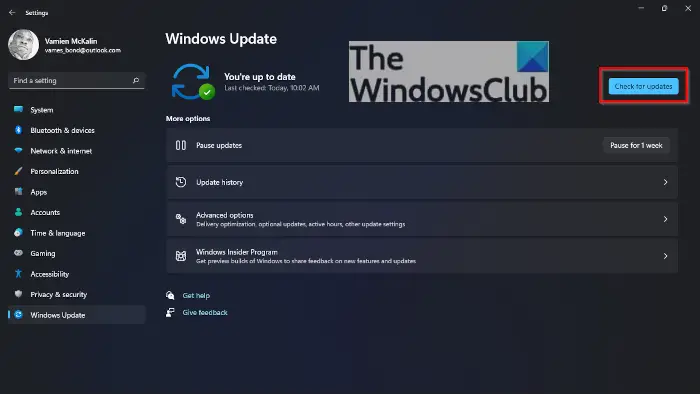
この問題が発生したときに最初に行うべきことは、WindowsアップデートWindows 11/10の設定のページで、利用可能なアップデートがあるかどうかを確認してください。アップデートが利用可能な場合は、ダウンロードしてインストールします。システムを更新した後、Microsoft Teams を開き、問題が解決しないかどうかを確認できます。
2] Microsoft Teamsのキャッシュをクリアする
キャッシュは、アプリや Web サイトの一時データを保存するソフトウェア コンポーネントです。ユーザーが次回同じリクエストを送信する場合、キャッシュにより以前よりも迅速にリクエストが処理されます。キャッシュが破損すると、それぞれのアプリやソフトウェアで問題が発生し始めます。 Microsoft Teams のキャッシュ ファイルの一部が破損しているために問題が発生している可能性があります。このような場合、次の方法でこの問題を解決できます。Microsoft Teams のキャッシュをクリアする。
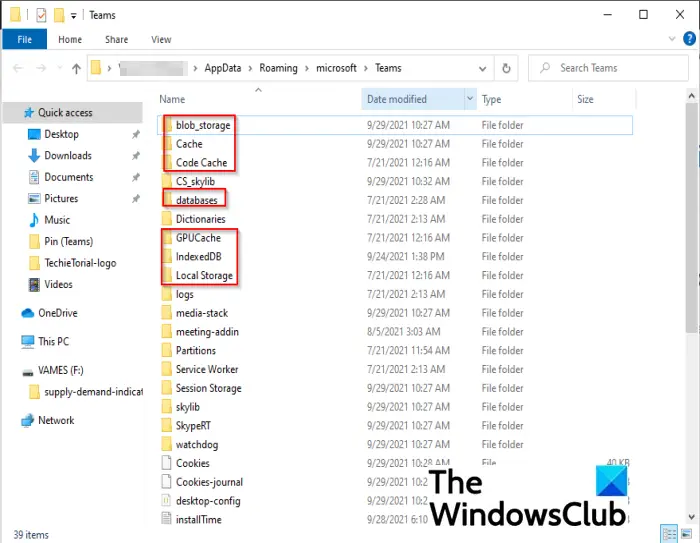
キャッシュをクリアする前に、Teams を適切に閉じることが重要です。これを行う手順は次のとおりです。
- まず、Teams を閉じます。
- 次に、システム トレイの Teams アイコンを右クリックし、[終了] を選択します。
- タスクマネージャーを開くバックグラウンドで実行されている Teams のインスタンスを確認します。 「はい」の場合は、それを右クリックして選択しますタスクの終了。
3] Webカメラを別のUSBポートに接続します
場合によっては、USB ハブ経由でコンピュータに接続されている USB デバイスで動作上の問題が発生することがあります。 USB ハブを介して Web カメラをコンピュータに接続している場合は、そこから取り外し、コンピュータの USB ポートに差し込んでコンピュータに直接接続します。このソリューションは、多くのユーザーが問題を解決するのに役立ちました。
デバイスに USB 3.0 ポートがあり、Web カメラを USB 2.0 ポートに接続している場合は、そこから取り外して USB 3.0 ポートに接続します。 USB 3.0 ポートは、USB 2.0 ポートと比較してデータ転送速度が高速です。
4] ウェブカメラの低照度補正を無効にする
の低光量補正暗い部屋で録画している場合、Web カメラの機能によりショットが自動的に明るくなります。ウェブカメラがこの機能をサポートしている場合は、カメラ制御ウェブカメラのオプションプロパティ。 Web カメラの低照度補正機能を無効にした後、Microsoft Teams での通話中に Web カメラがちらつくかどうかを確認します。
5] Teamsのアンインストールと再インストール
上記の解決策をすべて試しても問題が解決しない場合は、Teams をインストールして再インストールすると解決する可能性があります。Microsoft Teams をアンインストールするWindows 11/10 設定アプリまたはコントロール パネル経由。 Teams をアンインストールした後、Microsoft の公式 Web サイトから最新バージョンの Teams をダウンロードし、システムにインストールします。
カメラのちらつきを防ぐにはどうすればよいですか?
もしあなたのカメラが自動的にオン/オフになったり、ちらついたりする、ドライバーが破損している可能性があります。この問題を解決するには、次のことを行う必要がありますカメラドライバーを更新してくださいそして Windows Update を確認します。これでも問題が解決しない場合は、カメラをリセットすると解決することがあります。
MS Teams で Web カメラを修正するにはどうすればよいですか?
もしあなたのMicrosoft Teams のカメラがグレー表示になっているか、機能していません, まず、Teams にカメラへのアクセスを許可しているかどうかを確認してください。 Windows 11/10 の設定で Teams によるカメラへのアクセスをブロックしている場合、Teams でカメラを使用することはできません。これとは別に、カメラに欠陥があるかどうかも確認する必要があります。
この記事で説明した解決策が問題の解決に役立つことを願っています。