Windows ファイアウォールは、PC やラップトップをマルウェアやその他のセキュリティの脅威から保護するだけでなく、プログラムがインターネットにアクセスするのをブロックするように設計されています。どのプログラムでも、受信トラフィックと送信トラフィックの両方をブロックできます。ただし、これによりインターネットにアクセスできなくなる場合があります。今、たまたま実行すると、Windows ファイアウォールのトラブルシューティングまたはWindows ネットワーク診断トラブルシューティング ツールとメッセージが表示されます –Windows ファイアウォールがコンピュータへの接続を妨げています。Windows ファイアウォール ルール HSS DNS リーク ルールが接続をブロックしている可能性があります。, それなら、この投稿が役立つかもしれません。
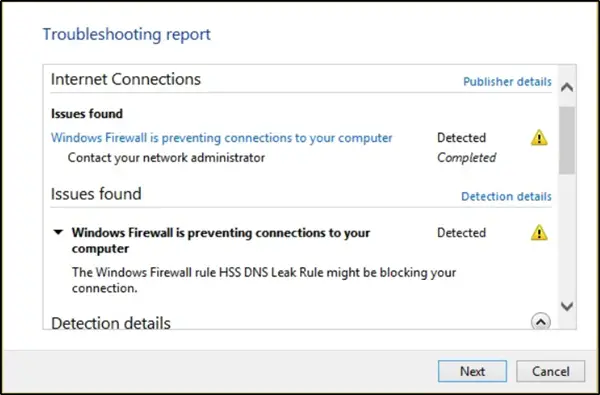
Windows ファイアウォールによりコンピュータへの接続が妨げられています
Windows ファイアウォール トラブルシューティング ツールまたは Windows ネットワーク診断トラブルシューティング ツールを実行すると、次のメッセージが表示される場合があります。Windows ファイアウォールがコンピュータへの接続を妨げています。Windows ファイアウォール ルール HSS DNS リーク ルールが接続をブロックしている可能性があります。次に、次の提案を試してください。
- Windows ファイアウォールを介したアプリまたは機能を許可する
- プライベートとパブリックの両方で HSS DNS リーク ルールのチェックを外します
1] Windows ファイアウォールを介したアプリまたは機能を許可する
を開きますWindows Defender セキュリティ センター。 「ファイアウォールとネットワーク保護」を選択します。
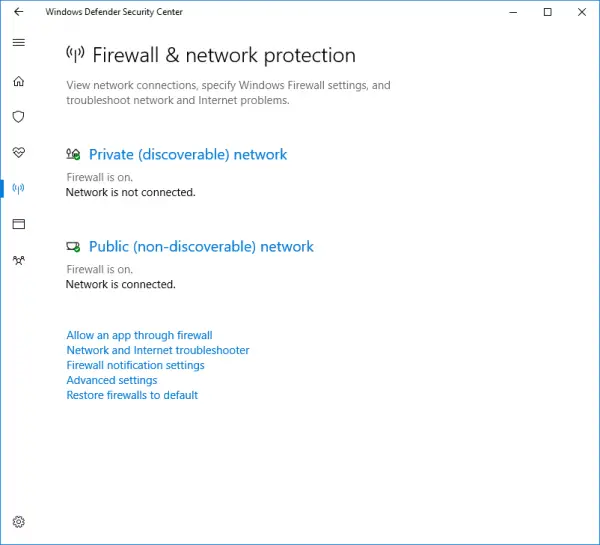
今すぐ「」をクリックしてくださいファイアウォールを通過するアプリを許可する”。
「」をクリックしてください設定を変更する" ボタン。管理者権限があることを確認してください
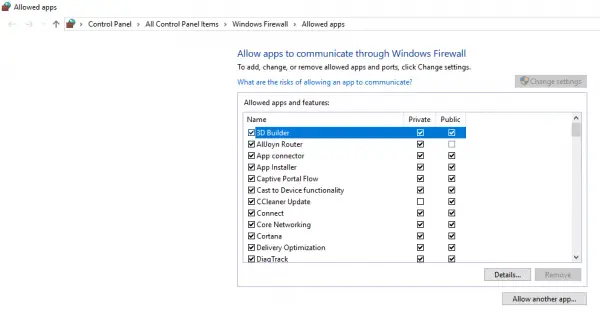
メニューから、ファイアウォールの通過を許可するアプリを選択します。 「」を使用してアプリを手動で追加することもできます。アプリを追加する" オプション。
次に、アプリがアクセスできるネットワークの種類を選択します。
- プライベート ネットワークでは、アプリは自宅または職場でのみインターネットに接続できます。
- パブリック ネットワークを使用すると、アプリは公共 WiFi ホットスポットを含むどこからでもインターネットに接続できます。
2] プライベートとパブリックの両方で HSS DNS リーク ルールのチェックを外します
同じパネルの [Windows ファイアウォールを介したアプリの通信を許可する] (上に表示されている画像) で、[設定の変更] ボタンをクリックします。
下にスクロールしてチェックを外しますHSS DNSプライベートでもパブリックでも漏洩ルール。
完了したら、「OK」をクリックします。
関連している:セキュリティまたはファイアウォールが接続をブロックしている可能性があります
これで問題は解決するはずです。






