Windows 11 または Windows 10 PC でインターネットまたはネットワークに接続できない場合は、次のメッセージが表示される場合があります。セキュリティまたはファイアウォールが接続をブロックしている可能性がありますデバイスで Windows ネットワーク診断を完了したとき。この投稿では、この問題を解決するために適用できる最適な解決策を提供します。
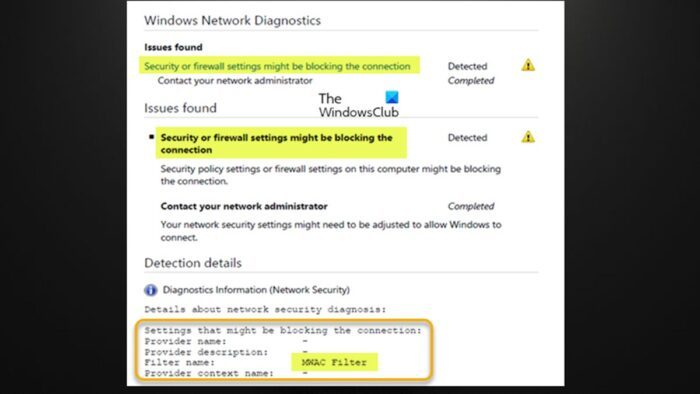
セキュリティまたはファイアウォールが接続をブロックしている可能性があります
メッセージが表示された場合セキュリティまたはファイアウォールが接続をブロックしている可能性がありますWindows ネットワーク診断が完了して、デバイス上のインターネットまたはネットワーク接続の問題の原因を特定したら、以下に順不同で示す解決策がシステムの問題の解決に役立つはずです。
- Windows ファイアウォールのトラブルシューティング ツールを実行する
- Windows ファイアウォールをデフォルト設定に復元またはリセットします
- サードパーティのセキュリティ ソフトウェアを一時的に無効にする (該当する場合)
- ネットワーク トラブルシューティング ツールを実行する
- Killer Network Manager ドライバーを更新します (該当する場合)
- システムの復元を実行する
リストされた各ソリューションに関連するプロセスの説明を見てみましょう。
1] Windows ファイアウォールのトラブルシューティング ツールを実行します
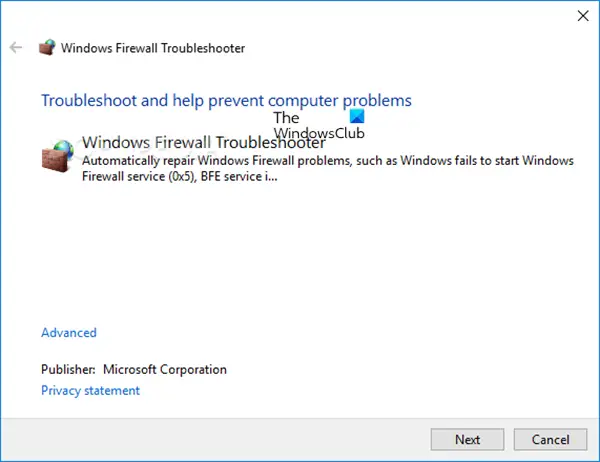
トラブルシューティングを開始するには、セキュリティまたはファイアウォールが接続をブロックしている可能性がありますWindows 11/10 コンピューターで問題が発生した場合は、Windows ファイアウォールのトラブルシューティングそれが役立つかどうかを確認してください。 Windows ファイアウォール トラブルシューティング ツールは、diagcab ファイルであり、Microsoft の公式ファイアウォール トラブルシューティング ツールです。トラブルシューティング ツールを実行すると、アプリが問題を探すときに段階的に手順が案内されます。問題が見つかった場合は説明が表示され、修復するか終了するかを選択できます。トラブルシューティング ツールを実行するには、次の手順に従います。
- diagcab ファイルをダウンロードします。
- ダウンロードしたら、ファイルをダブルクリックして実行するか、ウィザードを開きます。
- Windows ファイアウォールのトラブルシューティング ツールの手順に従います。
自動トラブルシューティングツールは以下を修正します。
- Windows ファイアウォールはデフォルトのファイアウォールではありません。
- Windows ファイアウォールが起動しない。
- Windows は Windows ファイアウォールを開始できませんでした (サービス固有のエラー 5 (0x5))。
- Windows ファイアウォールによってブロックされているため、リモート アシスタンスが機能しません。
- 共有が Windows ファイアウォールによってブロックされているため、共有ファイルやプリンターにアクセスできません。
- BFE サービスがありません。
- ファイアウォールが起動しません (エラー コード 80070424)。
問題が発生しているコンピューターを使用していない場合は、トラブルシューティング ツールをフラッシュ ドライブに保存し、問題が発生しているコンピューターで実行します。
読む:Windows ファイアウォールは一部の設定を変更できませんエラー コード 0x8007042c
2] Windows ファイアウォールをデフォルト設定に復元またはリセットします
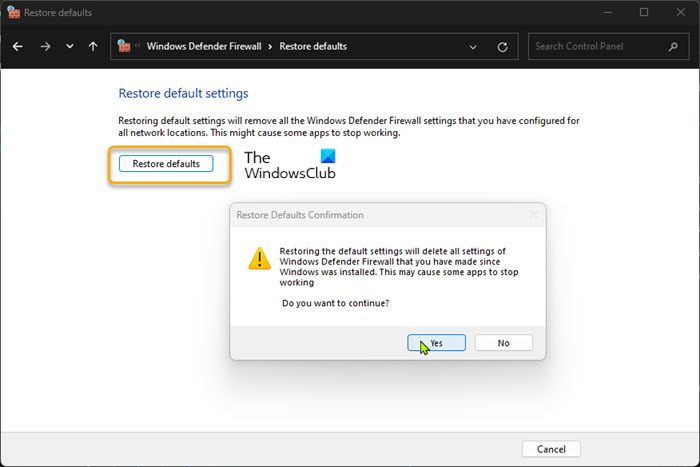
この場合のように、Windows 11/10 コンピューターが接続をブロックしている場合は、Windows ファイアウォールが接続の通過を妨げている可能性があります。ファイアウォールの問題が疑われる場合に最初に行うべきことは、コンピュータとネットワーク/インターネット デバイス (DSL またはケーブル モデムを含む) を再起動することです。問題が解決しない場合は、Windows ファイアウォールを一時的にオフにして、問題の原因が Windows ファイアウォールであるかどうかをテストできます。接続をテストした後、Windows ファイアウォールをオンにして、コンピュータが保護されていることを確認します。
このテストで問題が解決した場合は、Windows ファイアウォールが接続をブロックしていることを意味します。もしそうなら、それは役立つかもしれませんWindows ファイアウォールをデフォルト設定に復元またはリセットするPC を再起動して、問題が解決するかどうかを確認してください。これは、通常はブロックされる特定のプログラムを許可するカスタム ファイアウォール ルールを追加した場合にのみ当てはまりますが、これはまれです。カスタム ルールを追加した場合は、このタスクを実行したくない場合があります。正当な接続をブロックしている誤ったファイアウォール ルールを削除するこのプロセス中に、Windows はデフォルトのファイアウォール設定を復元すると一部のプログラムが動作しなくなる可能性があることを通知します。 Windows ファイアウォールをリセットするには、次の手順に従います。
- を押します。Windowsキー+Rをクリックして「実行」ダイアログを呼び出します。
- [ファイル名を指定して実行] ダイアログ ボックスで、次のように入力します。コントロールEnter キーを押してコントロール パネルを開きます。
- クリックWindows Defender ファイアウォール。
コントロール パネルが開いた場合は、カテゴリビュー、 クリックシステムとセキュリティ次に、「Windows Defender ファイアウォール」をクリックします。
- 開いた Windows Defender ファイアウォール設定ページで、デフォルトに戻す左側のナビゲーション ペインにあるリンク。
- [デフォルト設定の復元] ページで、デフォルトに戻すボタン。
- クリックはい。続行するように見える確認プロンプトが表示されます。
- 完了したら、コントロール パネルを終了します。
読む:Windows でのデフォルトのファイアウォール ポリシーのインポート、エクスポート、修復、復元
3] サードパーティのセキュリティ ソフトウェアを一時的に無効にします (該当する場合)
Windows 11/10 コンピューターでは、ローカル コンピューターまたはネットワーク接続上のファイアウォールまたはウイルス対策ソフトウェア (特にサードパーティ ベンダー製) の存在によって、送信/受信接続が影響を受ける可能性があります。この例でわかるように、Windows ネットワーク診断は Malwarebytes Web アクセス コントローラー (MWAC) フィルターを特定しました。これは、Malwarebytes が Windows フィルタリング プラットフォーム (WFP) に依存する Malwarebytes の Web 保護コンポーネント (悪質な Web サイトのブロック) に使用するものです。 Microsoft Windows の最新バージョンの API。これは、新しいバージョンの Windows OS の組み込み Windows ファイアウォールに使用されるインフラストラクチャ/API と同じです。 MBAM の Web 保護コンポーネントを無効にすると、影響を受けるユーザーには機能しましたが、これは実際の解決策というよりは回避策です。
したがって、サードパーティのセキュリティ ソフトウェアを無効にすることができます。これを行うには、ソフトウェア設定ページを確認するか、ユーザーマニュアルを参照してください。通常、セキュリティ ソフトウェアを無効にするには、タスクバーの通知領域またはシステム トレイでそのアイコンを見つけ、アイコンを右クリックしてプログラムを無効にするオプションを選択します。ただし、コンピューター上でサードパーティのセキュリティ ソフトウェアまたは専用のファイアウォール ソフトウェアが実行されていない場合は、Windows Defender ファイアウォールを無効にして、問題が解決するかどうかを確認できます。存在する場合は、評判の良いファイアウォール ソフトウェアをインストールして構成することもできます (オプションである場合)。または、この投稿で紹介されている他のソリューションの方が適切で機能するかどうかを確認できます。
読む:PC はインターネットに接続できませんが、他のデバイスは接続できます
4] ネットワーク トラブルシューティング ツールを実行する
これはネットワーク関連の問題であるため、実行可能な解決策は、組み込みのネットワークのトラブルシューティング推奨される修正を適用しますネットワークとインターネット接続の問題を解決するWindows 11/10 コンピューター上で。
読む:Windows ではこのネットワーク エラーに接続できません
5] Killer Network Manager ドライバーを更新します (該当する場合)
Killer Network Manager (以前は Killer Control Center として知られていました) は、インテル.comこれにより、より高速なインターネット接続を必要とするアプリケーションやプロセスにネットワーク帯域幅を優先させることができます。基本的に、このツールは Killer Networking によって Killer ネットワーク アダプター ユーザー向けに開発されたネットワーク管理スイートです。
影響を受けた一部の PC ユーザーは、Killer Network Manager ドライバーを更新するだけで問題を解決できたと報告しました。これに当てはまる場合は、次のことができます。Killer ネットワーク アダプター ドライバーを更新するデバイス マネージャー経由で行うか、ネットワーク アダプターの製造元の Web サイトにアクセスしてください。
読む:SmartByte ネットワーク サービスにより Windows のインターネット速度が遅くなる
6] システムの復元を実行する
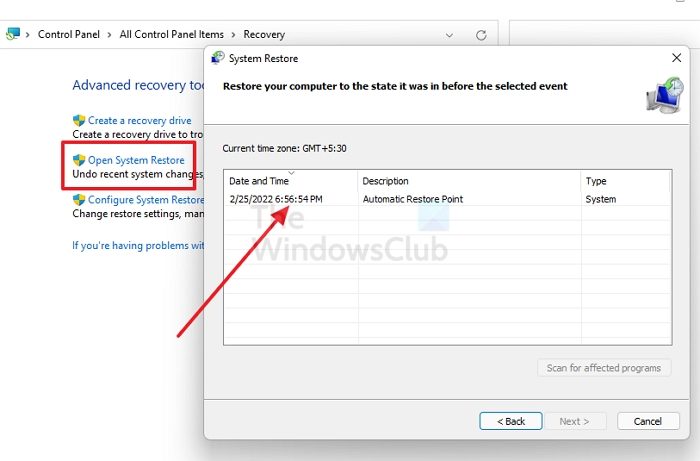
この投稿で提供されている他の提案をすべて試しても、ハイライトに表示されている問題が解決しない場合は、以下の手順に従ってください。システムを復元するWindows 11/10 デバイスでネットワークやインターネットの問題が発生していなかった以前の時点まで。
- を押します。Windowsキー+R。をクリックして「実行」ダイアログを呼び出します。
- [ファイル名を指定して実行] ダイアログ ボックスで、次のように入力します。指示するEnter キーを押して起動します。システムの復元魔法使い。
- システムの復元の最初の画面で、 をクリックします。次。
- 次の画面で、関連するボックスにチェックを入れます。さらに多くの復元ポイントを表示。
- ここで、次の項目を選択します。復元ポイントデバイスの問題に気づいた前。
- クリック次次のメニューに進みます。
- クリック仕上げる最後のプロンプトで確認します。
次回のシステム起動時に、古いコンピュータの状態が適用されます。当面の問題はすぐに解決されるはずです。そうでない場合は、できますPCをリセットする。
この投稿がお役に立てば幸いです。
これらの投稿に興味があるかもしれません:
- Windows ファイアウォールが接続を妨げているかブロックしています
- Windows でこのネットワークに接続できません WiFi エラー
- WiFi にサインインするには証明書が必要なため接続できません
ファイアウォール接続のブロックを解除するにはどうすればよいですか?
ファイアウォール設定ウィンドウの上部にある「詳細」タブをクリックして、特定のネットワーク接続設定のブロックを解除します。 「ネットワーク接続設定」セクションを見つけます。ネットワーク タイプの横にあるボックスのチェックを外して、ファイアウォールのブロックを解除します。ただし、Web サイトでこの問題が発生した場合は、Windows ファイアウォールでホワイトリストに登録し、[スタート] をクリックして「ファイアウォール」と入力し、[ファイアウォールとネットワーク保護] をクリックする必要があります。 [Windows ファイアウォールを介したプログラムまたは機能を許可する] をクリックします (または、Windows 10 を使用している場合は、[ファイアウォールを介したアプリを許可する] をクリックします)。
読む:Chrome、Firefox、Edge ブラウザーで Web サイトをブラックリストに登録またはブロックする方法
ファイアウォールがすべてをブロックしているのはなぜですか?
ファイアウォールがすべてをブロックする主な理由は、設定が間違っていることです。通常、この問題は Windows 11/10 PC の内蔵ファイアウォール アプリでは発生しませんが、サードパーティのユーティリティではよく発生します。ただし、ファイアウォール アプリのすべての設定とオプションを確認することをお勧めします。






