Windows 11/10 コンピューターではいくつかの問題が発生しますが、最もイライラする問題の 1 つは次のとおりです。Windows はこのネットワークに接続できませんエラー。このエラーは、原因や修正方法が明確に示されないまま表示されるため、多くの人にとってデバッグが困難になります。そして、コンピューターのネットワーク接続がいかに重要であるかは誰もが知っています。したがって、Windows PC をネットワークに接続しようとしたが機能しない場合でも、私たちがカバーします。ほとんどの場合、Windows が WiFi に接続できませんでしたこの問題の原因はいくつかの要因に遡ります。この記事では、このネットワーク エラーに接続できない Windows を修正する最善の方法とともに、その要因について説明します。
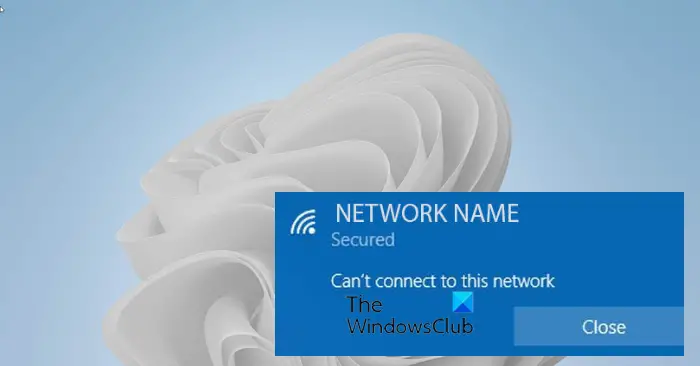
Windows がこのネットワークに接続できないエラーについて知っておくべきことは何ですか?
ユーザーがしようとしたときインターネットに接続する、このネットワークをクリックできませんというメッセージが表示されます。どちらを選択しても、問題によりインターネットにアクセスできなくなることがあります。さらに、この問題は、コンピュータのネットワーク設定が正しくないことが原因で発生することがほとんどですが、ネットワーク ソースの障害やネットワーク ドライバの問題が原因で発生する可能性もあります。
ただし、この記事で説明するアプローチを使用すれば、まだ修正できる問題です。ただし、本題に入る前に、エラーの最も考えられる原因を以下に示します。
- 間違ったネットワーク構成
- 破損したアップデート
- バギードライバー
- モデム/ルーターの問題
Windows がこのネットワークに接続できない問題を修正
継続して取得すると、このネットワークに接続できませんコンピュータでインターネットにアクセスしようとすると必ずエラーが発生する場合、最初に行うべきことは次のとおりです。コンピュータを再起動するルーター/モデムだけでなく、ネットワークへの接続を再試行してください。これは、問題が軽微なものなのか、解決するにはコンピューターの微調整が必要な問題なのかを判断するのに役立ちます。問題が解決しない場合は、これらの修正を移動してください。
- Windowsのアップデート/Windows Updateのアンインストール
- ネットワーク トラブルシューティング ツールを実行する
- ネットワークアダプターの設定を変更する
- ネットワークドライバーを更新する
- ネットワークソースが近くにあることを確認してください
- ネットワークのことは忘れてください
- WiFi 物理スイッチがオンになっていることを確認してください
- DNS をフラッシュして IP をリセットする
- IPv6を無効にする
- ネットワークをリセットします。
それでは、修正内容について詳しく説明していきます。
Windows が WiFi に接続できませんでした
1. Windowsをアップデートする
場合によっては、コンピュータを問題なく動作させるためにアップデートが必要な場合があり、これが Windows がこのネットワークに接続できない原因である可能性があります。常にお勧めします保留中のアップデートを確認するこのような問題を解決するには、コンピューター上で。これを確認するには:
Windows 11
- プレスWindows + 私開ける鍵設定。
- 選択Windows アップデート。
- 利用可能なアップデートがある場合は、それらをインストールし、もう一度インターネットに接続してみてください。
Windows 10
- 開ける設定あなたのコンピュータ上で。
- をクリックしてくださいアップデートとセキュリティ。
- 利用可能なアップデートがあるかどうかを確認し、インストールします。
マシン上の競合するアップデートが問題の原因となっている場合、これは問題の解決に役立ちます。さらに、コンピューターのネットワーク アダプターが最新の Windows Update と互換性がなく、問題が発生する前に最近コンピューターを更新した可能性がある場合は、Windows がこのネットワークに接続できない問題を解決するには、Windows Update を削除する必要がある場合があります。
読む:PC はインターネットに接続できませんが、他のデバイスは接続できます
2.ネットワークトラブルシューティングツールを実行する
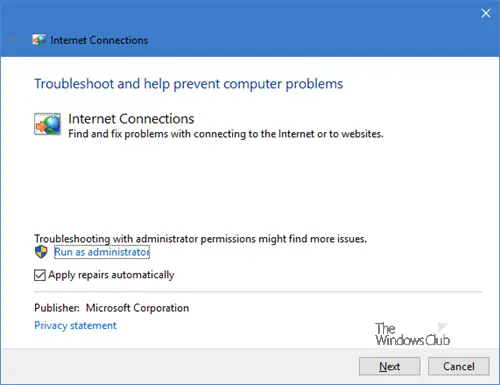
のWindows ネットワークのトラブルシューティング一般的なネットワークの問題を解決するために使用できます。この操作は、問題を特定し、その修正方法を案内するのに役立ちます。
でWindows 11/10内蔵のトラブルシューティングツールには、設定のトラブルシューティング ページ。また、からトラブルシューティングを実行します。コマンドライン。ネットワーク関連の問題を解決するためのトラブルシューティングツールは次のとおりです。
- 共有フォルダーのトラブルシューティング
- ネットワークアダプターのトラブルシューティングツール
- インターネット接続のトラブルシューティング
- 受信接続のトラブルシューティング
- DirectAccess トラブルシューティング ツールを使用した職場への接続。
ただし、トラブルシューティングではすべての問題を特定できるわけではないため、これまでに説明した追加の解決策をまとめて支援します。
修理:ネットワークとインターネット接続の問題Windowsで
3. ネットワークアダプターの設定を変更する
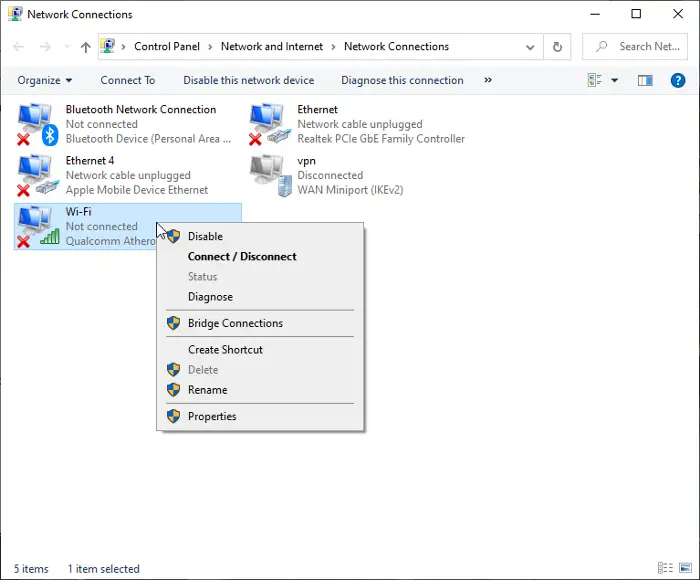
ネットワーク アダプターの設定を少し調整すると、Windows がこのネットワークに接続できない問題を解決できる可能性があります。その方法は次のとおりです。
- 開ける設定あなたのコンピュータ上で。
- 選択ネットワークとインターネット。
- 表示されたページで、アダプターのオプションを変更する。
- ワイヤレス アダプターを右クリックし、プロパティ。
- 打つ設定…に切り替えます高度なタブ。
- 選択801.11dからの財産リストを作成し、値を次のように変更します有効。
修理: インターネットなし、Windows でセキュリティ保護されたエラー
4.ネットワークドライバーのアップグレード
ドライバーは、コンピューターが接続されているデバイスと通信できるようにするソフトウェアであるため、ネットワーク ドライバーを更新する必要があります。したがって、ネットワーク アダプタが誤動作している場合、ネットワークに接続しようとすると間違いなく問題が発生し、これがコンピュータの問題の原因である可能性があります。
にネットワークドライバーを更新するWindows 11/10 では、次の方法があります。
- Windows のオプションのアップデートの使用
- 公式サイトからダウンロード
- ドライバー更新ソフトウェアを使用する
- デバイスマネージャーの使用
この問題は問題の根本を特定するものではありませんが、さまざまな解決策を試す必要があり、最初に行うべきことの 1 つは以下を確認することです。
製造元のサイトにアクセスして最新のドライバーを確認してダウンロードする場合は、ファイルをダウンロードした後、次の操作を行います。
- 開けるデバイスマネージャ。
- ネットワークドライバーメニューをクリックしてリストを表示します。
- ネットワークドライバーを選択して右クリックします。
- 打つドライバーを更新するファイルからドライバーを選択することを選択します。
- 画面上のその他の指示に従ってプロセスを完了します。
これらすべてを行った後、コンピュータを再起動し、ネットワークへの再接続を試みます。ネットワーク ドライバーを更新した直後に問題が発生した場合は、ドライバーを以前のドライバーにロールバックする必要があります。
5. ネットワークソースが近くにあることを確認してください
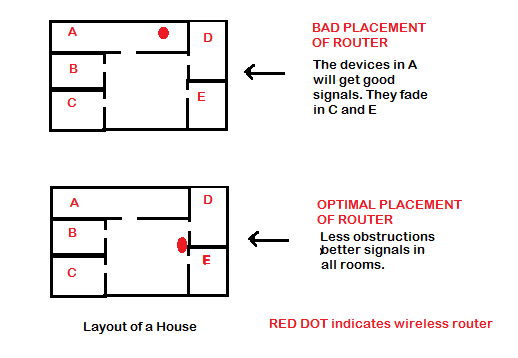
ルーターを使用してインターネットに接続している場合は、接続を確立するためにルーターをできるだけコンピューターの近くに配置する必要があります。コンピューターを使用する場所から遠く離れた場所にルーターを設置する人もいますが、それがネットワークの問題の原因となる可能性があります。したがって、インターネット ソースを、それを利用する場所にできるだけ近い場所に配置するようにしてください。いくつかの基本的な提案が役に立ちますWiFi 速度の信号強度とカバーエリアを増加します。。
6. ネットワークを忘れる
Windows コンピュータは、一度接続した WiFi プロファイルを保存し、これらのネットワークの一部を忘れる競合するネットワークが問題の原因となっている場合に、インターネットに接続しようとしているときに直面している問題を解決するのに役立ちます。
修理: ホットスポットと Wi-Fi アダプターに関する Windows 接続の問題。
7. WiFi 物理スイッチがオンになっていることを確認します。
一部の PC には物理 WiFi スイッチが付属しており、これがオンになっていない場合、WiFi でインターネットに接続できません。この種のコンピュータを使用している場合は、WiFi に接続する前にスイッチをオンにしてみてください。
読む:WiFi は接続されていますが、インターネットにアクセスできません。
8. DNS をフラッシュして IP をリセットする
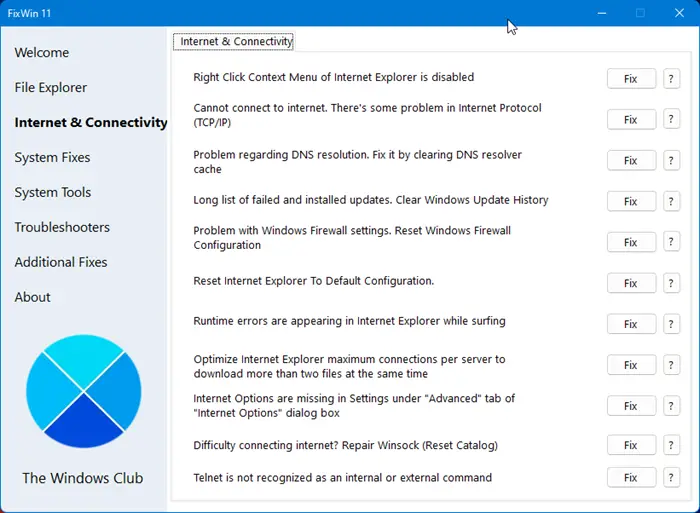
破損した DNS キャッシュが、コンピュータでインターネットに接続できない原因になる場合もあります。ただし、これは次の方法で修正できます。TCP/IPの解放、DNSのフラッシュ、Winsockのリセット、およびプロキシのリセット。したがって、この方法を利用して、コンピュータ上のネットワークの問題を解決してみてください。
弊社をご利用いただけますWin11を修正クリックするだけでこれらのタスクを実行できます。
その後、ネットワークに再度接続して、問題が解決されたかどうかを確認してください。そうでない場合は、次の解決策を試してください。
9. IPv6を無効にする

IPv6 は PC に常に必要なわけではありません。IPv6 を無効にすると、コンピューターに接続する際に発生するネットワークの問題を解決できる可能性があります。それで、にIPv6を無効にする、次のようにします。
- システム トレイを開き、ネットワーク アイコンを右クリックします。
- 表示されたメニューから、オープンネットワークと共有センター。
- 次に、をクリックしますアダプターの設定を変更する。
- [ネットワーク アダプター] ページで、問題が発生しているネットワークを右クリックし、[ネットワーク アダプター] を選択します。プロパティ。
- に移動しますインターネットプロトコルバージョン6そしてボックスのチェックを外します。
- 選択わかりましたをクリックして変更を保存し、後でコンピュータを再起動します。
10.ネットワークをリセットする
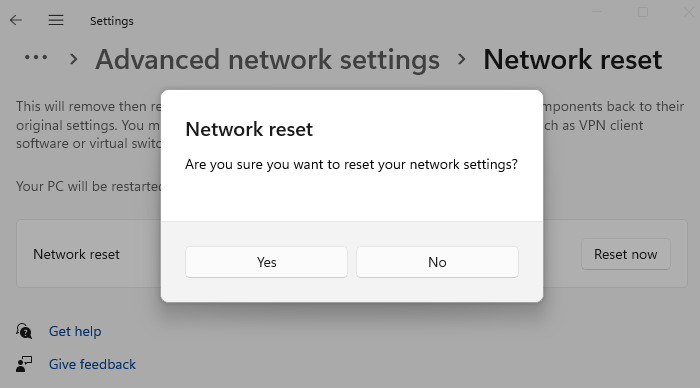
Windows コンピュータのネットワーク問題を解決するもう 1 つの効果的な方法は、次のとおりです。ネットワークをリセットする。リンクをクリックしてトラブルシューティングを実行し、インターネット ソースへの再接続を試してください。
コンピューターがこのネットワークに接続できないと言い続けるのはなぜですか?
Windows がこのネットワークに接続できない問題は、通常、ネットワーク アダプターの問題が原因で発生するため、コンピューターのアダプター設定を調整するか、ドライバーを更新する必要がある場合があります。ただし、インターネット ソースの誤動作が問題の原因である可能性があり、ルーター/モデムを別のデバイスでテストすることで確認できます。うまくいく場合は前者です。そうでない場合は、別のインターネットプロバイダーを試してください。
読む:Wi-Fi にサインインするには証明書が必要なため接続できません
ネットワーク トラブルシューティング ツールを実行すると、Windows がこのネットワークに接続できない問題は解決しますか?
ネットワークのトラブルシューティングを実行すると、コンピュータに問題があるかどうか、およびその修正方法を知ることができる場合があります。ただし、ネットワーク トラブルシューティングでは検出または解決できない問題がいくつかあります。高度なソリューションには、システム ツールの使用やネットワークのリセットなどの簡単な手順など、経験に基づいた手動のチェックとロジックが必要です。






