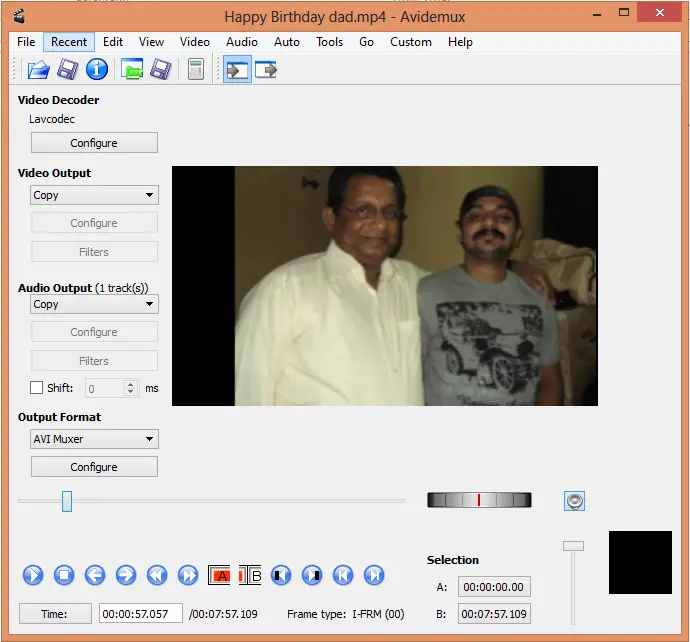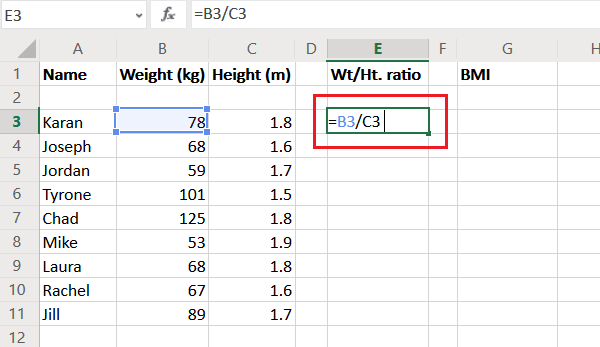このステップバイステップのガイドでは、Windows 11/10 でネットワーク ドライバーを更新する方法を説明します。方法は主に4つありますドライバーを更新するWindows 11 では、状況に応じて従うことができるように、ここではすべての説明を示します。
Windows 11/10でネットワークドライバーを更新する方法
Windows 11/10 でネットワーク ドライバーを更新するには、次の方法があります。
- Windows のオプションのアップデートの使用
- 公式サイトからダウンロード
- ドライバー更新ソフトウェアを使用する
- デバイスマネージャーの使用
これらの手順の詳細については、読み続けてください。
1] Windowsのオプションアップデートを使用する
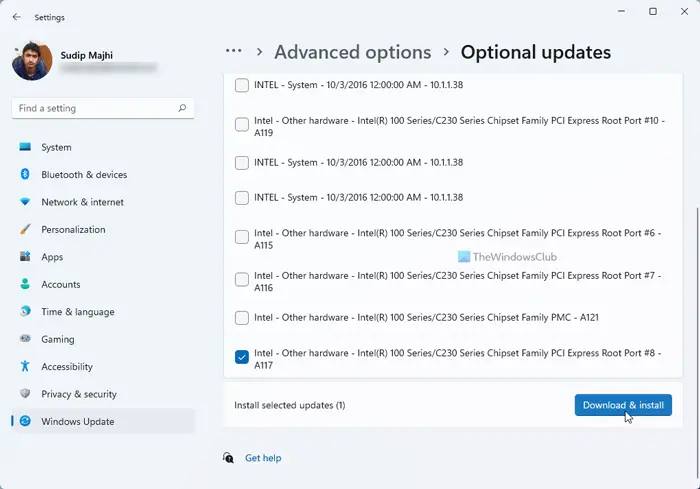
これはおそらく、Windows 11 でネットワーク ドライバーを更新する最も効率的な方法です。Wi-Fiドライバーまたはイーサネット ドライバーの場合は、Windows Update を使用して保留中の更新プログラムをダウンロードしてインストールできます。最良の点は、そのような更新を手動でダウンロードできることです。 Windows 11 でネットワーク ドライバーを更新するにはWindows Updateを使用する、次の手順に従います。
- プレスウィン+アイをクリックして Windows の設定を開きます。
- に行きますWindowsアップデート左側のタブ。
- をクリックしてください詳細オプション。
- をクリックします。オプションの更新追加オプションの下のメニュー。
- を展開します。ドライバーのアップデートセクション。
- チェックボックスにチェックを入れて、ダウンロードとインストールボタン。
アップデートのダウンロードとインストールが自動的に開始されます。
2】公式サイトからダウンロード
前述のガイドがうまくいかない場合は、選択肢が 1 つ残っています。必要がある公式ウェブサイトにアクセスしてください、利用可能なアップデートがあるかどうかを確認し、ダウンロードします。その後、他のソフトウェアと同様に実行可能ファイルをインストールできます。
参考までに、メーカーによっては、アップデートを確認するためのツールを提供している場合があります。たとえば、NVIDIA コントロール パネルを使用して、利用可能なアップデートを検索できます。
読む: どこへイーサネットドライバーをダウンロードする?
3]ドライバーアップデートソフトウェアを使用する
保留中のアップデートが複数あり、それらをすべて一度にインストールしたい場合は、サードパーティ製ソフトウェアの方が良い選択と思われます。一度に 1 つのドライバーを選択する代わりに、保留中のアップデートをすべて選択して同時にインストールできます。そのうちのいくつかは、最高の無料ドライバー更新ソフトウェアDouble Driver、Snappy Driver Installer などです。
4]デバイスマネージャーを使用する
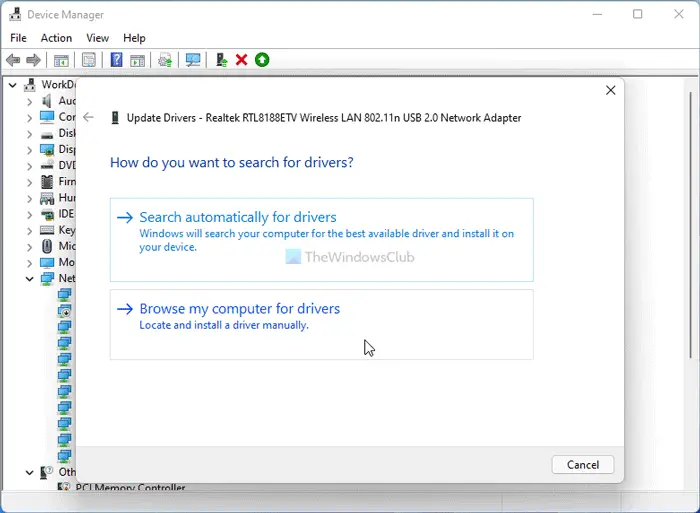
以前は、Windows は更新プログラムを自動的に検索していました。しかし、状況は今と同じではありません。さて、デバイスマネージャ保留中のドライバーのアップデートは検索しません。ただし、製造元の Web サイトからドライバーをダウンロードした場合にのみ、同じ方法でドライバーをインストールできます。つまり、次を使用できます。コンピューターを参照してドライバーを探しますデバイス マネージャーのオプションを選択して、Windows 11 でネットワーク ドライバーのインストールを開始します。
ヒント: これらの投稿ではアップデート方法を説明します。Bluetoothドライバー|グラフィックスドライバー。
コンピューターのネットワークドライバーを更新するにはどうすればよいですか?
コンピューターのネットワーク ドライバーを更新するには、Windows Update を使用する、製造元の Web サイトからダウンロードする、サードパーティのドライバー ダウンロード ソフトウェアを使用する、およびデバイス マネージャーを使用する 4 つのオプションがあります。状況に応じて、前述のいずれかの方法を使用できます。
Windows 11 用のドライバーをダウンロードするにはどうすればよいですか?
Windows 11 用のドライバーをダウンロードするには、ハードウェア製造元の公式 Web サイトにアクセスする必要があります。ネットワーク ドライバー、グラフィックス ドライバー、その他のいずれであっても、すべてのメーカーが自社が構築するすべてのハードウェアに必要なドライバーを提供しています。
それだけです!このガイドがお役に立てば幸いです。