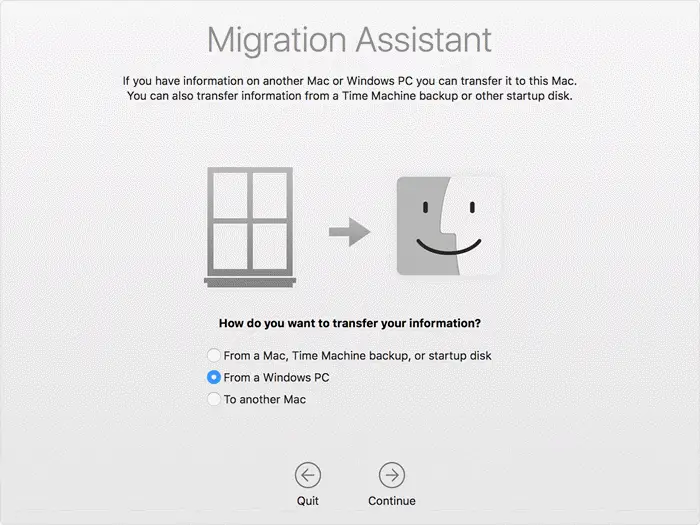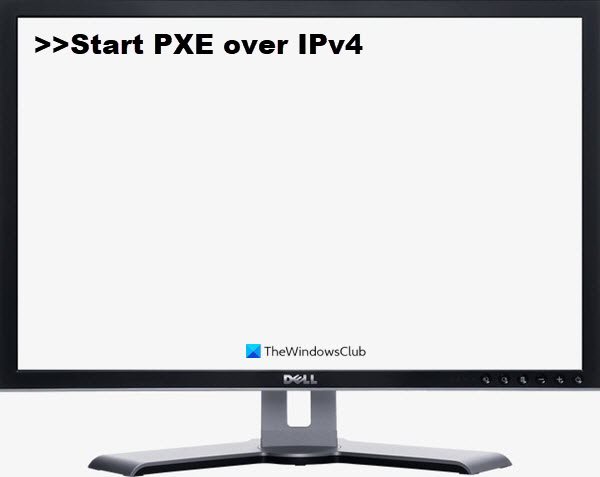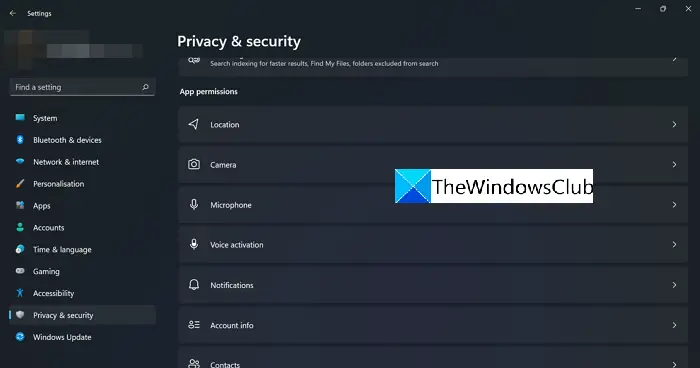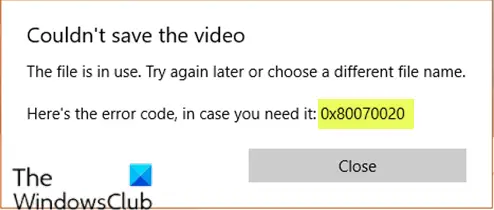この投稿では、その方法を紹介しますWindows 11/10 で Bluetooth ドライバーを更新する。デバイス マネージャー、Windows Update、またはサードパーティ ソフトウェアを使用できます。ドライバーの更新システムのパフォーマンスの向上に役立つため、Microsoft または製造元の Web サイト経由でアクセスすることをお勧めします。もしBluetoothが機能していないデバイス上で Bluetooth ドライバーを更新することをお勧めします。
Windows 11/10でBluetoothドライバーを更新する方法
Windows 11/10 で Bluetooth ドライバーを更新するには、次の手順に従います。
- Win+X を押して WinX メニューを開きます。
- 選択デバイスマネージャリストから。
- を見つけて展開します。ブルートゥースオプション。
- ドライバーを右クリックし、ドライバーを更新するオプション。
- をクリックしてください更新されたドライバー ソフトウェアを自動的に検索しますオンラインで検索したい場合。
- をクリックしてくださいコンピューターを参照してドライバー ソフトウェアを探しますすでに PC にインストールされている場合。
- をクリックします。次ボタンを押してインストールを終了します。
これらの手順を詳しく確認してみましょう。
[スタート] ボタンを右クリックして WinX メニューを開きます。
選択デバイスマネージャをクリックして次のツールを開きます。
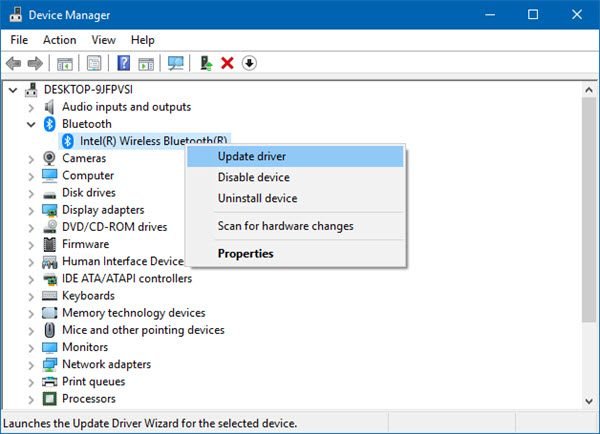
ここでできますデバイスドライバーのアンインストール、無効化、ロールバック、または更新。
位置を特定するブルートゥースダブルクリックして展開します。
Bluetooth ドライバーがインストールされていることがわかります。更新したいものを選択し、右クリックします。
メニューには次のオプションが表示されます。ドライバーを更新する。それを選択すると、次のウィザードが開きます。
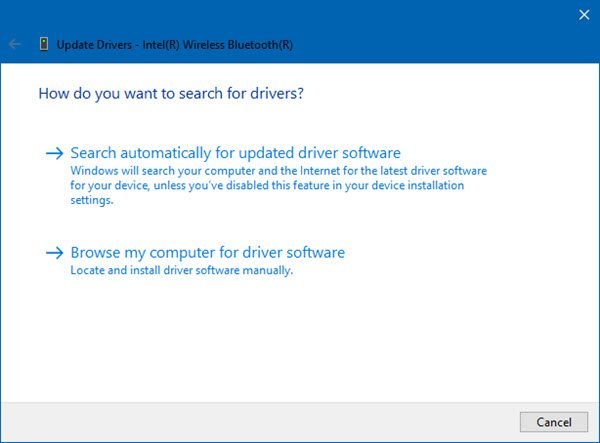
次のいずれかを選択できます。
- 更新されたドライバー ソフトウェアを自動的に検索します
- コンピューターを参照してドライバー ソフトウェアを探します。
コンピューター上にドライバー ファイルがある場合は、次の項目を選択できます。コンピューターを参照してドライバー ソフトウェアを探します。
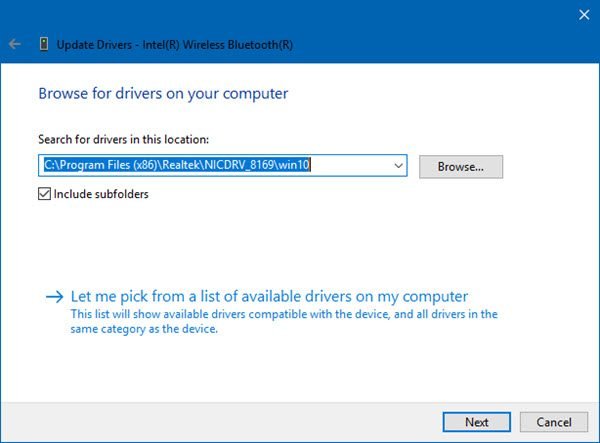
ハードディスク上のドライバー ソフトウェア ファイルを参照して選択し、[OK] をクリックして続行します。
選択することをお勧めします更新されたドライバー ソフトウェアを自動的に検索しますWindows にドライバーを識別させ、ダウンロードしてインストールさせます。
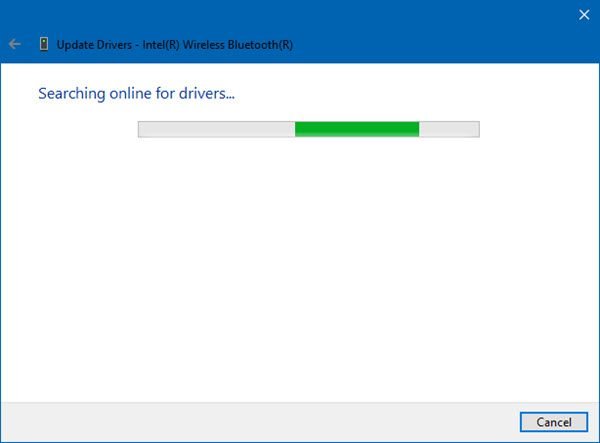
更新が見つかった場合、Windows はそれをダウンロードしてインストールします。ただし、アップデートが見つからない場合は、次の画面が表示されます。
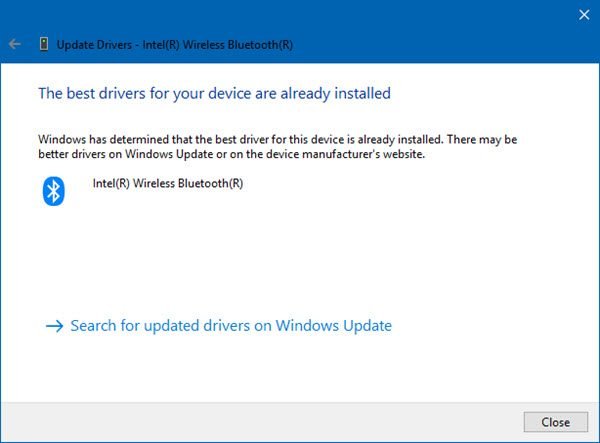
「OK」をクリックして終了するか、「OK」をクリックして終了します。Windows Update で更新されたドライバーを検索する。
このようにして、Bluetooth ドライバーを更新できるようになります。
いくつかあります無料のドライバー更新ソフトウェアすべてのドライバーを同時に更新するのに役立つ方法が利用可能ですが、問題が発生することが知られているため、この方法はお勧めしません。いずれにせよ、この方法を使用する場合は、次のようにしてください。システムの復元ポイントを作成する初め。
結論:
以下のいずれかの方法に従って、Bluetooth ドライバーを更新します。
- してもいいですドライバーのアップデートを確認するWindows Update 経由でドライバーを更新する
- メーカーのサイトにアクセスして、ドライバーをダウンロードする。
- 無料のドライバー更新ソフトウェアを使用する
- INF ドライバー ファイルが既にコンピューター上にある場合は、次のようにします。
- 開けるデバイスマネージャ。
- ドライバー カテゴリをクリックしてメニューを展開します。
- 次に、関連するドライバーを選択して右クリックします。
- 選択ドライバーを更新する。
- 画面上のウィザードに従って、オーディオ ドライバーの更新を完了します。
コンピューター上の Bluetooth ドライバーを更新するにはどうすればよいですか?
コンピューターの Bluetooth ドライバーを更新するには、デバイス マネージャーを使用する必要があります。ここで、と呼ばれるオプションを見つけることができますドライバーを更新する。その後、次のいずれかを選択する必要があります更新されたドライバー ソフトウェアを自動的に検索しますまたはコンピューターを参照してドライバー ソフトウェアを探します。次に、ドライバーの選択方法を選択し、インストールを続行できます。
関連している: 汎用 Bluetooth ドライバーがありませんWindowsで。
Windows 11/10 に Bluetooth ドライバーをインストールするにはどうすればよいですか?
Windows 11/10 PCにBluetoothドライバーをインストールするには、デバイスに応じて主に2つの方法があります。まず、マザーボードの製造元から提供された CD の中にあります。 2 つ目は、Bluetooth デバイスの製造元から提供された CD の中にあります。 2 番目の条件は、外部 Bluetooth デバイスを使用している場合に当てはまります。
読む:Windows 11用のBluetoothドライバーをダウンロードする方法
Windows 11/10 で Bluetooth ドライバーを手動で再インストールするにはどうすればよいですか?
Windows 11/10 で Bluetooth ドライバーを手動で再インストールするには、まずアンインストールする必要があります。そのためには、デバイスのアンインストールデバイスマネージャーのオプション。次に、デバイスを取り外してから接続します。その後、ドライバー CD を挿入してインストールを開始できます。
これらの投稿では、次の方法を説明します。