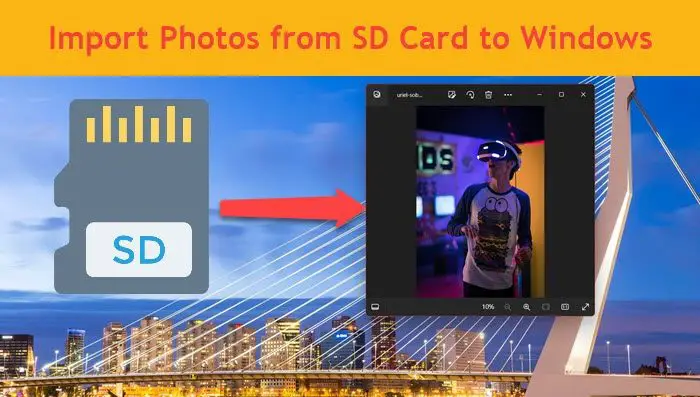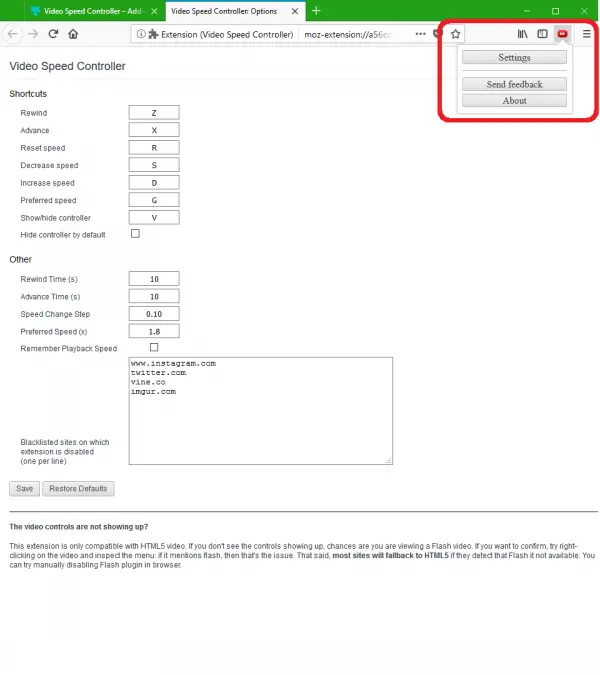Bluetoothドライバーコンピュータにプリインストールされています。ただし、場合によっては手動でダウンロードする必要がある場合があります。プレインストールされたドライバーが破損したり、ドライバーを更新する必要がある場合があります。どのような場合でも、私たちが対応させていただきます。この記事では、その方法について説明します。Windows 11/10用のBluetoothドライバーをダウンロードコンピューター。
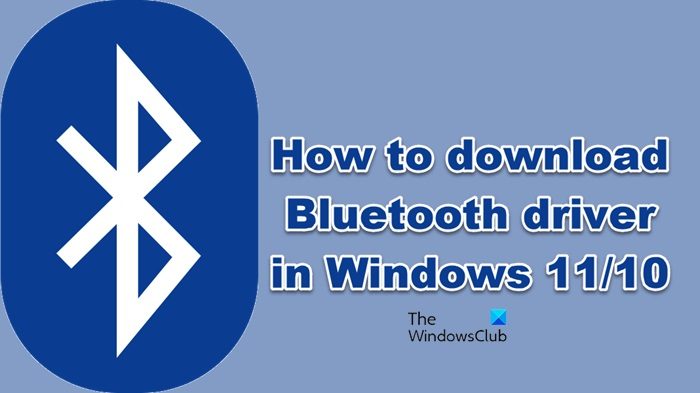
Windows 11/10用のBluetoothドライバーをダウンロード
次の OEM ブランドの Windows 11/10、64 ビットまたは 32 ビット用の Bluetooth ドライバーを無料でダウンロードできる場所を示します。
- インテル
- レノボ
- HP
- デル
- エイスース
- エイサー
- マイクロソフト サーフェス
飛び込んでみましょう。
1] インテル Bluetooth ドライバー
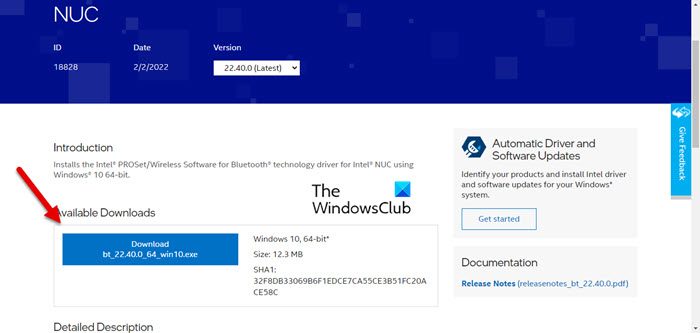
まず、Intel Wireless Bluetooth Driver をダウンロードしてみます。これを行うには、intel.com にアクセスし、.exe ファイルをクリックしてドライバーをダウンロードする必要があります。ドライバーがダウンロードされたら、ダウンロード ライブラリからファイルをダブルクリックし、画面上の指示に従ってインストールします。お使いのコンピューターがドライバーと互換性があるかどうかがわからない場合は、「ドライバーとソフトウェアの自動更新」に移動してドライバーをダウンロードしてください。も使用できますインテル ドライバーおよびサポート アシスタント同じことをするために。
読む: どこへWindows コンピューター用のドライバーをダウンロードする?
2] Lenovo Bluetooth ドライバー
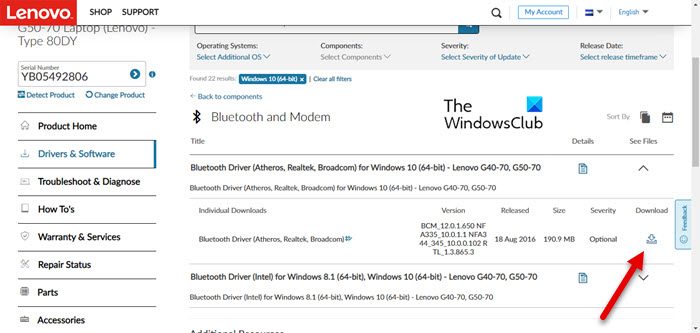
Lenovo コンピューターを使用している場合は、次の手順を試して Bluetooth ドライバーをダウンロードしてください。
- に行くpcsupport.lenovo.com。
- をクリックしてください製品の検出またはシリアル番号を入力します。ダウンロードを求められる場合がありますレノボ・サービス・ブリッジ、だから、そうしてください。
- をクリックしてください[ドライバーとソフトウェア] > [手動アップデート]。
- に行くブルートゥースとモデム、Bluetooth ドライバー メニューを展開し、ドライバーをダウンロードします。
ダウンロード後、インストールすれば準備完了です。
読む:WiFi ドライバーをダウンロードしてインストールする
3] HP Bluetooth ドライバー
HP ユーザーは、次の手順を参照して、コンピューター用の Bluetooth ドライバーをダウンロードできます。
- 訪問support.hp.com。
- シリアル番号を入力し、「送信」をクリックします。
- 拡大する[すべてのドライバー] > [ドライバー - ネットワーク]。
- Bluetoothドライバーをダウンロードします。
これでうまくいくことを願っています。
4] デルの Bluetooth ドライバー
Dell コンピュータを使用している場合は、所定の手順に従って Bluetooth ドライバをダウンロードします。
- に行くdell.com。
- シリアル番号を入力するか、「すべての製品を参照」をクリックしてシステムを選択します。
- にいることを確認してくださいドライバーとダウンロードタブ。
- 拡大する特定のドライバを手動で検索します。<laptop> 。
- Bluetooth ドライバーを探して、ダウンロードそれに関連付けられたボタン。
ドライバーがコンピューターにダウンロードされます。
5] ASUS Bluetooth ドライバー
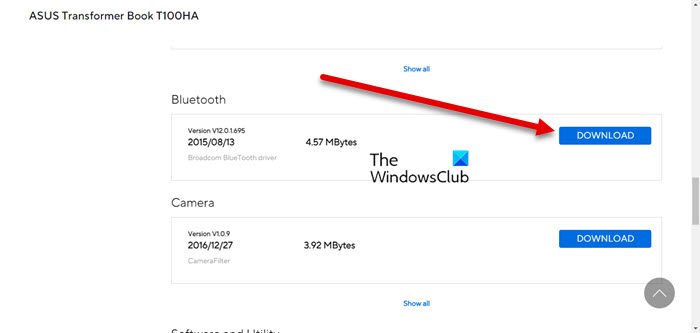
ASUSのパソコンをお使いの方向けに、Bluetoothドライバーをダウンロードする方法をご紹介します。
- に行くasus.com。
- シリアル番号を使用してデバイスを検索するか、ドロップダウン メニューから製品を選択します。
- にリダイレクトされますドライバーとユーティリティのページ。
- ドロップダウン メニューから OS を選択します。
- に行きますブルートゥースセクションを選択し、「ダウンロード」をクリックします。
ドライバーをダウンロードしたら、それをダブルクリックし、画面上の指示に従ってインストールします。
読む:Synaptics タッチパッド ドライバーをダウンロードしてインストールします
6] Acer Bluetooth ドライバー
Acer ユーザーが Bluetooth ドライバーをダウンロードするために従う必要がある手順は次のとおりです。
- に移動しますacer.com。
- シリアル番号を入力するか、デバイスを選択してください。
- オペレーティング システムを選択します。
- 「ドライバー」を展開し、Bluetooth ドライバーをダウンロードします。
その後、ドライバーをインストールすれば準備完了です。
7] Microsoft Surface 用 Bluetooth ドライバー
Microsoft Surface のバージョンをお持ちの場合は、次のサイトにアクセスしてください。support.microsoft.com。ドライバーを更新するためのオプションが多数表示されますが、ここでは Bluetooth ドライバーをダウンロードしようとしているため、手動更新セクションまで下にスクロールします。次に、ドロップダウン メニューを使用して製品を選択します。製品を選択すると、デバイスのリンクが表示され、それをクリックすると、ドライバーとファームウェアのページにリダイレクトされます。次に、「ダウンロード」をクリックします。ソフトウェアがダウンロードされ、Bluetooth ドライバーがダウンロードされます。他のものとは少し異なりますが、それほど難しいことではありません。
それでおしまい!
こちらもお読みください:Windows 11/10でBluetoothドライバーを更新する方法。
不足している Bluetooth ドライバーをインストールするにはどうすればよいですか?
Bluetooth ドライバーが見つからない場合は、次の方法でドライバーを取り戻すことができます。
- ハードウェアの変更をスキャンします。デバイスマネージャーを開き、Bluetoothを右クリックして選択します。ハードウェアの変更をスキャンします。コンピュータが適切なドライバーをスキャンしてインストールします。
- ペアリングを解除して再接続します。ドライバが見つからないサードパーティ製デバイスの場合は、ペアリングを解除し、コンピュータを再起動して修復する必要があります。これで十分です。
- メーカーの Web サイトからダウンロードします。上記のガイドを参照して、製造元の Bluetooth ドライバーをダウンロードする必要があります。次に、ダウンロード フォルダーに移動し、システムにドライバーをインストールします。
これにより、不足している Bluetooth ドライバーを簡単にインストールできます。
Windows 11/10 のデバイス マネージャーで Bluetooth が非表示になるのはなぜですか?
もしBluetoothがデバイスマネージャーに表示されないWindows 11/10 コンピューター上で、組み込みのBluetooth トラブルシューティングツールそしてそれに対する修正があるかどうかを確認してください。また、[サービス] ウィンドウを開き、Bluetooth サポート サービスを再起動します。あなたもそうすべきです非表示のデバイスを表示するデバイス マネージャーで Bluetooth が表示されないのはそれが原因である可能性があります。
次を読む:どこへプリンタードライバーとソフトウェアをダウンロードしますか?