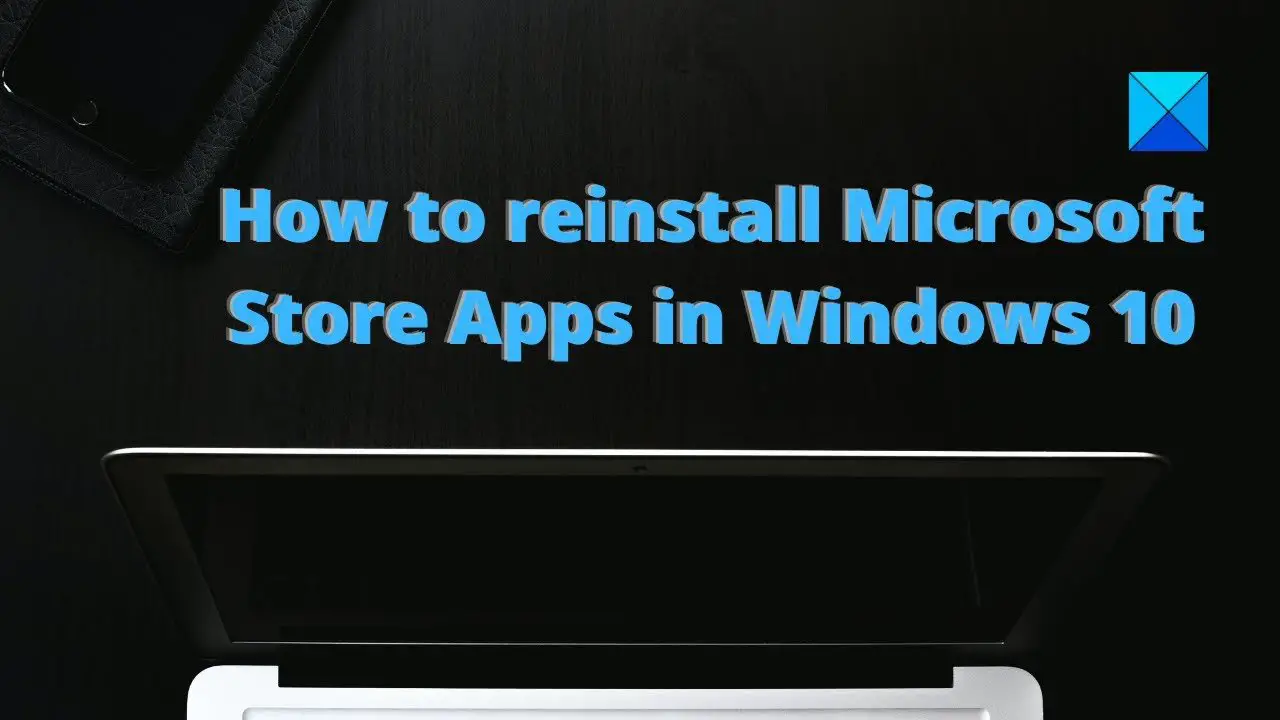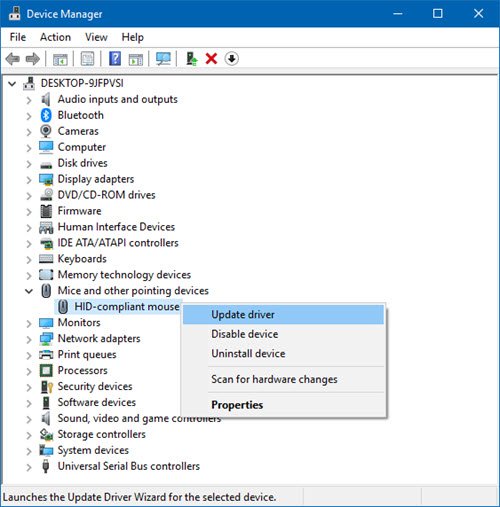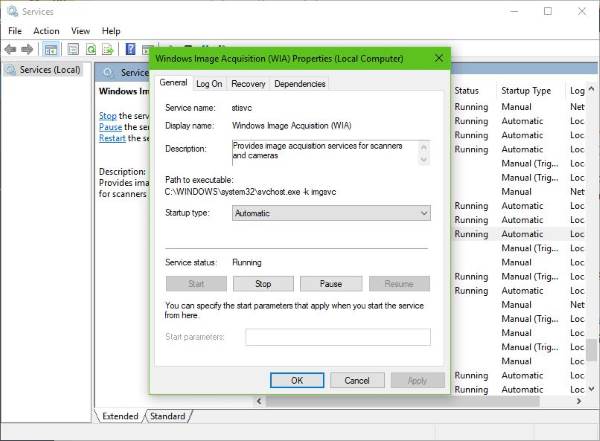あデバイスドライバーは、オペレーティング システムがハードウェアと対話できるようにするソフトウェアです。適切なドライバーがないと、そのハードウェアはコンピューター上で動作しません。同様に、Synaptics Touchpad ドライバーがない場合は機能しません。この記事では、その方法を見ていきます。Synaptics タッチパッド ドライバーをダウンロードしてインストールしますWindows 11/10の場合。
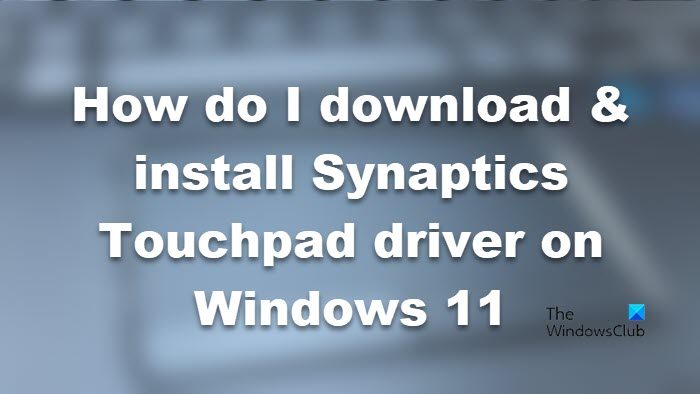
Windows 11 に Synaptics タッチパッド ドライバーをダウンロード
Windows 11/10 に Synaptics タッチパッド ドライバーをダウンロードしてインストールするには、次のいずれかの方法を選択できます。
- OEM Web サイトから Synaptics タッチパッド ドライバーをダウンロードする
- デバイスマネージャーを使用する
- ドライバー更新ソフトウェアを使用する
それらについて詳しく話しましょう。
1] OEM Web サイトから Synaptics タッチパッド ドライバーをダウンロードします。
Synaptics の TouchPad デバイス ドライバーは、ノートブック メーカーによってカスタマイズされ、個々の製品の特定のドライバー要件を満たすようにサポートされています。デバイスに適切なドライバーを確実に使用するには、特定のノートブック OEM がサポートするドライバーを常に使用してください。 Synaptics.com Web サイトから汎用ドライバーをインストールすると、OEM がカスタマイズした機能が失われたり、その他の問題が発生したりする可能性があります。
Synaptics は以前は汎用タッチパッド ドライバーをホストしていましたが、現在はホストしていないようです。したがって、ラップトップの製造元の Web サイトにアクセスしてみることをお勧めします。そこからタッチパッド用のドライバーが提供されます。次のリンクのいずれかにアクセスして、ラップトップ用の Synaptics タッチパッド ドライバーをダウンロードできます。
- Microsoft.com
- Lenovo.com
- Dell.com
- OEM またはラップトップのブランドを特定し、Web サイトでドライバーのダウンロードを検索してください。製造元の Web サイトにアクセスし、「ドライバー」セクションに移動してシリアル番号を入力し、適切な製品を見つけます。次に、ファイルをダウンロードします。ファイルは .ZIP または .EXE 形式になります。 zipファイルの場合は解凍してインストールしてください。 EXE ファイルをダブルクリックするだけで、ダウンロード ウィンドウが起動します。
2]デバイスマネージャーを使用する
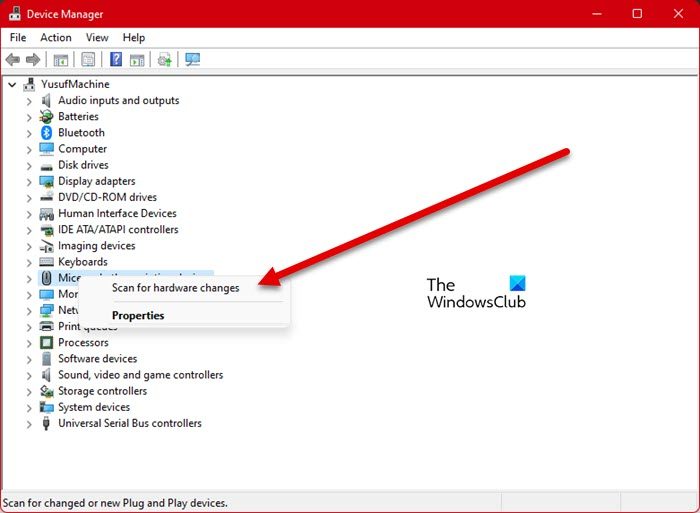
デバイス マネージャーは、デバイスとそのドライバーの管理に役立つ Windows ユーティリティです。これを使用して、Synaptics タッチパッド ドライバーをダウンロードまたは更新できます。
- まず、開いてくださいデバイスマネージャ[スタート] メニューから、またはWin + X > デバイスマネージャー。
- ドライバーを更新するには、展開しますマウスやその他のポインティング デバイス、問題のドライバーを右クリックし、ドライバーを更新します。次に、画面上の指示に従ってドライバーを更新します。
- タッチパッドに利用可能なドライバーがない場合は、右クリックしてください。マウスおよびその他のポインティング デバイスそして選択しますハードウェアの変更をスキャンします。
3] ドライバー更新ソフトウェアを使用する
沢山あります無料のドライバー更新ソフトウェアWindows で利用可能です。これらのアプリはコンピューターをスキャンし、データベースまたはインターネットから互換性のあるドライバーを取得します。 Synaptics タッチパッド ドライバーを最新の状態に保つために使用できます。
Windows 11 のタッチパッド設定はどこにありますか?
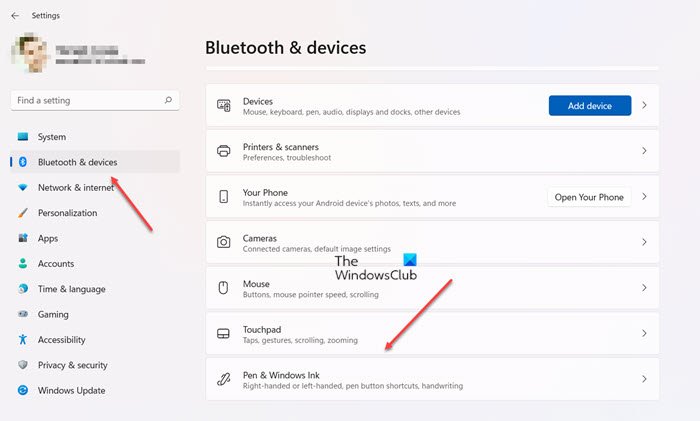
Windows 11 コンピューターの設定アプリを使用して、タッチパッドの設定を簡単に構成できます。ただ打つだけ勝利+私設定を起動してから、Bluetooth とデバイス > タッチパッド。必要に応じて、ジェスチャー、ズーム、タップ、スクロールなどのタッチパッド設定を構成できるようになりました。
この投稿では、どこに行くかを示しますタッチパッドドライバーをダウンロードするLenovo、HP、Dell、Asus、Acer、Microsoft Surface などの Windows 11/10 ラップトップ用。
Windows 11でタッチパッド設定が見つからない
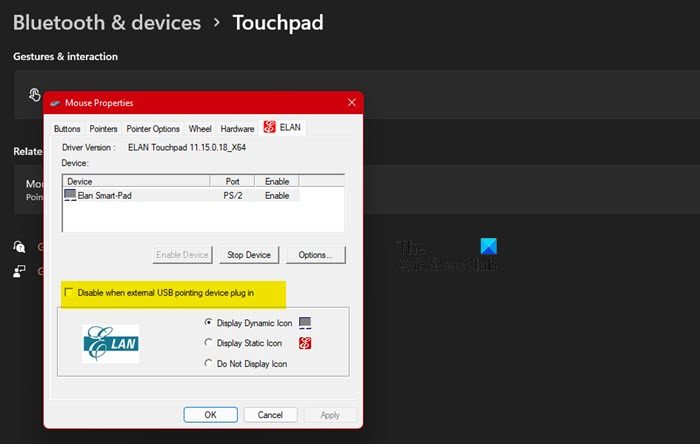
一部のユーザーによると、Windows 11 では一部のタッチパッド設定が欠落しているとのことです。彼らによると、Windows 10 にはオプションが多すぎて、最新かつ最高の Windows 11 にアップデートすると、それらのオプションがどこにも見つかりません。一方、一部のユーザーによると、タッチパッドが機能しない。良い!私たちがそれを解決します。
タッチパッドが有効になっていることを確認します。まず、コンピューターでタッチパッドが有効になっているかどうかを確認する必要があります。多くの場合、外部マウスに接続すると、タッチパッドが自動的に無効になります。メーカーが異なると設定も異なりますが、一般的に行う必要があるのは、次のとおりです。[設定] > [Bluetooth とデバイス] > [タッチパッド] > [その他のタッチパッド設定]。次に、タッチパッドの製造元のタブが表示されます。私の場合は Elan です。それをクリックしてチェックを外します。外部 USB ポインティング デバイスが接続されている場合は無効になります。
ドライバーを確認してください:デバイス マネージャーを開いて、黄色の警告マークがあるかどうかを確認する必要があります。いずれかのオプションにマークがある場合は、オプションを展開し、マークが表示されているドライバを右クリックして、ドライバーを更新する。選択コンピューター上のドライバーを参照する > コンピューター上で使用可能なドライバーのリストから選択させてください。別のドライバーを選択し、「次へ」をクリックします。
レポートによると、ユーザーにはキーボード オプションに黄色のマークが表示され、i2c HID デバイスをインストールする必要がありました。
ハードウェア トラブルシューティング ツールを実行します。ハードウェア トラブルシューティング ツールも役立つ解決策です。開けるだけコマンドプロンプト管理者として次のコマンドを実行します –msdt.exe -id DeviceDiagnostic。次に、画面上の指示に従ってハードウェア トラブルシューティングを実行します。これでうまくいくことを願っています。
Windows 用 DisplayLink ドライバーはどこからダウンロードできますか?
このリンクにアクセスすると、Windows 11/10 用の Synaptics DisplayLink ドライバーをダウンロードできます。シナプティクス.com。または、Microsoft Store から DisplayLink Manager アプリを使用して必要な作業を行うこともできます。
こちらもお読みください:Windows 11/10 ではタッチパッドが自動的に無効になります。