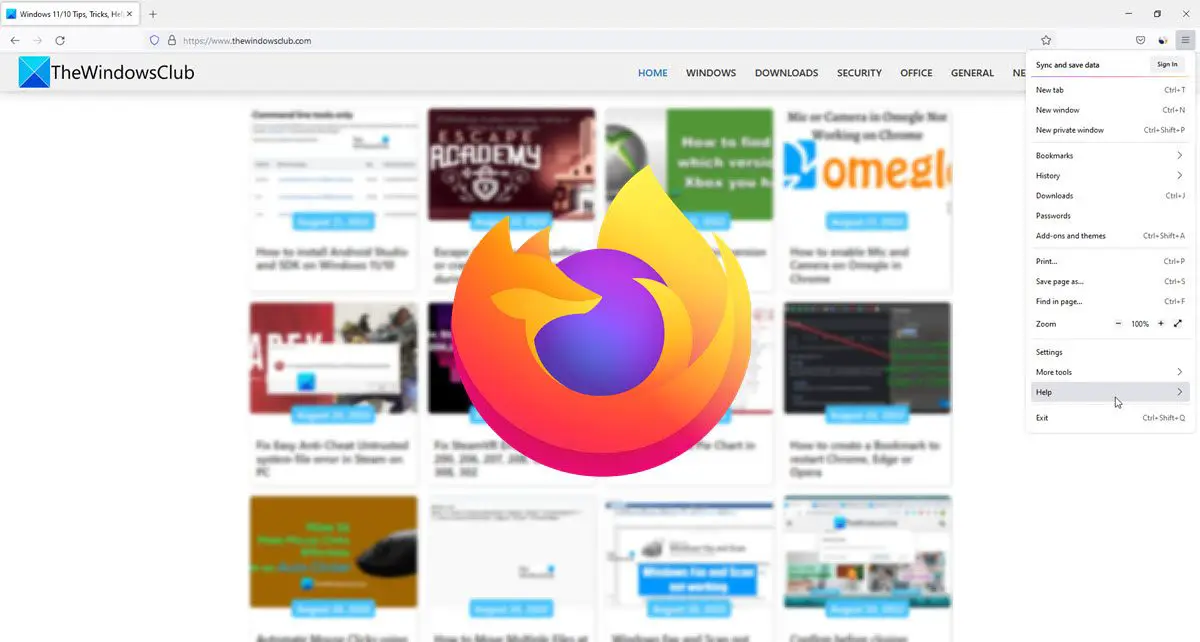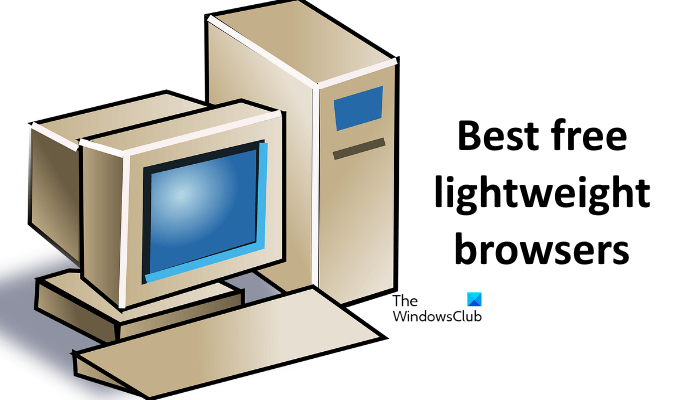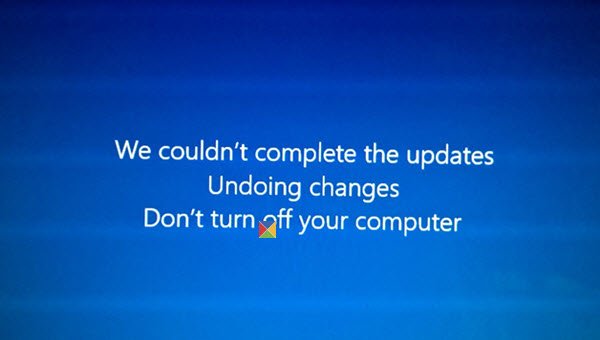のタッチパッドドライバーこれにより、オペレーティング システムがタッチパッドと通信できるようになります。通常、これらはコンピューターにプレインストールされていますが、何らかの理由でアンインストールした場合、または削除された場合は、製造元の公式 Web サイトからドライバーを手動でダウンロードする必要があります。この記事では、Lenovo、HP、Dell、Asus、Acer、Microsoft Surface などの Windows 11/10 ラップトップ用のタッチパッド ドライバーをダウンロードする方法を説明します。

Windows 11/10用のタッチパッドドライバーをダウンロード
以下のメーカーからタッチパッドドライバーをダウンロードします。タッチパッドが機能しない場合は、外付けマウスを使用していることを確認してください。
- レノボ
- HP
- デル
- エイスース
- エイサー
- マイクロソフト サーフェス
それらについて詳しく話しましょう。
1]レノボ
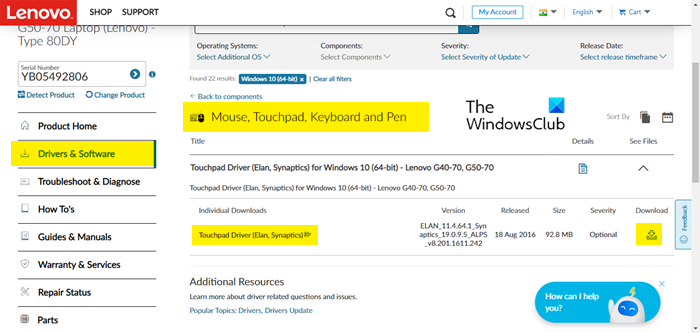
Lenovo ユーザーは、所定の手順に従ってラップトップ用のタッチパッド ドライバーをダウンロードする必要があります。
- に行くpcsupport.lenovo.com。
- をクリックしてください製品の検出または、コンピュータに記載されているシリアル番号を入力します。ダウンロードを求められる場合がありますLenovo サービス・ブリッジ自動検出を選択した場合。
- をクリックしてください[ドライバーとソフトウェア] > [手動アップデート]。
- マウスに移動し、タッチパッド、キーボード、ペン、ドロップダウン オプションをクリックしてドライバー メニューを展開し、ドライバーをダウンロードします。
ダウンロード後、ドライバーをインストールするだけで準備完了です。
2】HP
HP ユーザーがラップトップ用のタッチパッド ドライバーをダウンロードするために実行できる手順は次のとおりです。
- 訪問support.hp.com。
- シリアル番号を入力し、「送信」をクリックします。
- に行く[すべてのドライバー] > [ドライバー - ネットワーク]。
- タッチパッドドライバーをダウンロードします。
これにより、必要なドライバーをダウンロードできるようになると思います。
3] デル
Dell コンピュータを使用している場合は、所定の手順に従って Bluetooth ドライバをダウンロードします。
- に行くdell.com。
- 所定のフィールドにシリアル番号を入力するか、「すべての製品を参照」をクリックしてシステムを選択します。
- にリダイレクトされます。ドライバーとダウンロードその製品のタブ。
- 拡大する特定のドライバを手動で検索します。<laptop>[ドライバーの検索] ドロップダウン メニューをクリックします。
- タッチパッドドライバーを探して、ダウンロードそれに関連付けられたボタン。
ドライバーがシステムにダウンロードされます。
4]ASUS
ASUS コンピュータを入手できる特権をお持ちの場合は、タッチパッド ドライバーをダウンロードする方法を以下に示します。
- に行くasus.com。
- シリアル番号を使用してデバイスを検索するか、ドロップダウン メニューから製品を選択します。
- あなたはに行きますドライバー&ユーティリティページ
- ドロップダウン メニューから OS を選択します。
- に移動しますタッチパッドそして「ダウンロード」をクリックします。
ドライバーをダウンロードしたら、それをダブルクリックし、画面上の指示に従ってインストールします。
5]エイサー
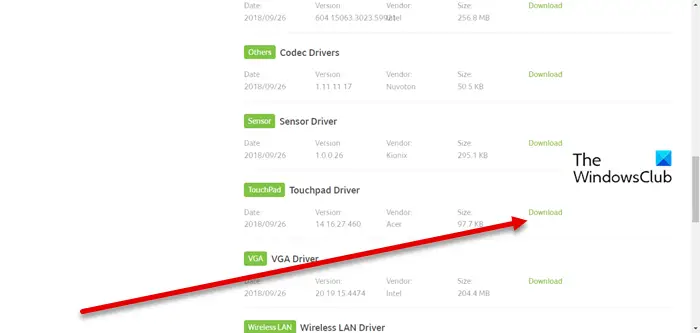
Acer ユーザーが自分のコンピュータ用のタッチパッド ドライバをダウンロードするために従う必要がある手順は次のとおりです。
- に移動しますacer.com。
- シリアル番号を入力するか、デバイスを選択してください。
- オペレーティング システムを選択します。
- 「ドライバー」を展開し、タッチパッドドライバーをダウンロードします。
その後、ドライバーをインストールすれば準備完了です。
6]マイクロソフトサーフェス
Microsoft Surface シリーズのドライバーのダウンロードは少し異なります。訪問する必要がありますsupport.microsoft.com、下にスクロールして到達し、Surface ドライバーとファームウェアを手動で更新します。次に、ドロップダウン メニューからモデル名を選択し、デバイスに関連付けられているリンクをクリックします。が表示されます。ダウンロードボタンをクリックするだけでファームウェアがダウンロードされます。そのアプリを実行し、不足しているドライバーをダウンロードする必要があります。
それでおしまい!
読む:
Windows 11 にタッチパッド ドライバーをインストールするにはどうすればよいですか?
メーカーの Web サイトからドライバーをダウンロードしたら、インストールはそれほど難しくありません。開けるファイルエクスプローラーそして、に行きますダウンロードフォルダ。そこにダウンロードされたドライバーが表示されます。 ZIP ファイルの場合は最初に解凍する必要がありますが、.EXE ファイルの場合はダブルクリックし、画面の指示に従ってインストールを実行します。これでうまくいきます。
読む: Windows 11/10 用ドライバーのダウンロード先
Windows 10 にタッチパッド ドライバーを手動でインストールするにはどうすればよいですか?
Windows 11 コンピューターにタッチパッド ドライバーをインストールした方法と同様に、ドライバーは Windows 10 にインストールできます。ダウンロード フォルダーに移動し、セットアップをダブルクリックし、画面上の指示に従って完了するだけです。ダウンロード。このようにして、ドライバーをインストールできるようになります。
Windows 11/10でタッチパッドドライバーを更新するにはどうすればよいですか?
Windows コンピューターでタッチパッド ドライバーを更新するには、さまざまな方法があります。以下にその一部を示しますので、自分にとって最適なものを選択してください。
- オプションのインストールとドライバーのアップデートWindowsの設定から。
- メーカーの Web サイト (上記) からドライバーをダウンロードします。ドライバーをダウンロードしたら、インストールしてシステムを再起動するだけでドライバーが更新されます。
- 使用無料のドライバー更新ソフトウェア。
- を更新してくださいデバイスマネージャーからのタッチパッドドライバー。
これらの方法でうまくいきます。
以下もチェックしてください: