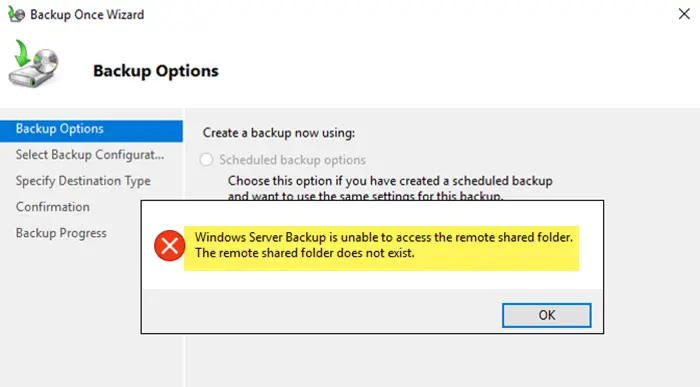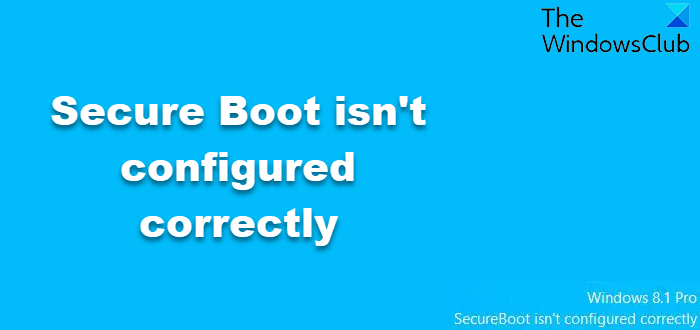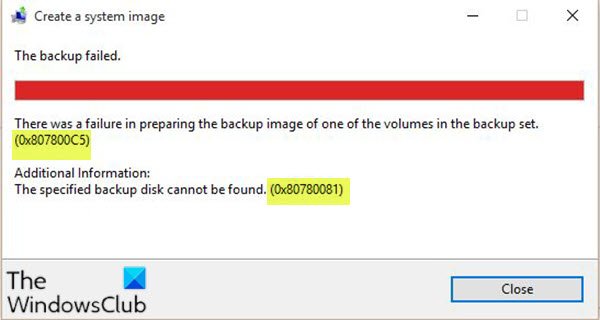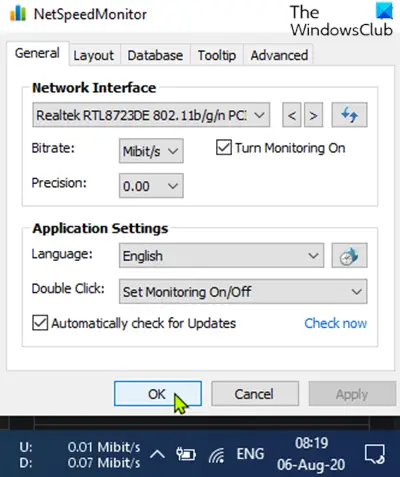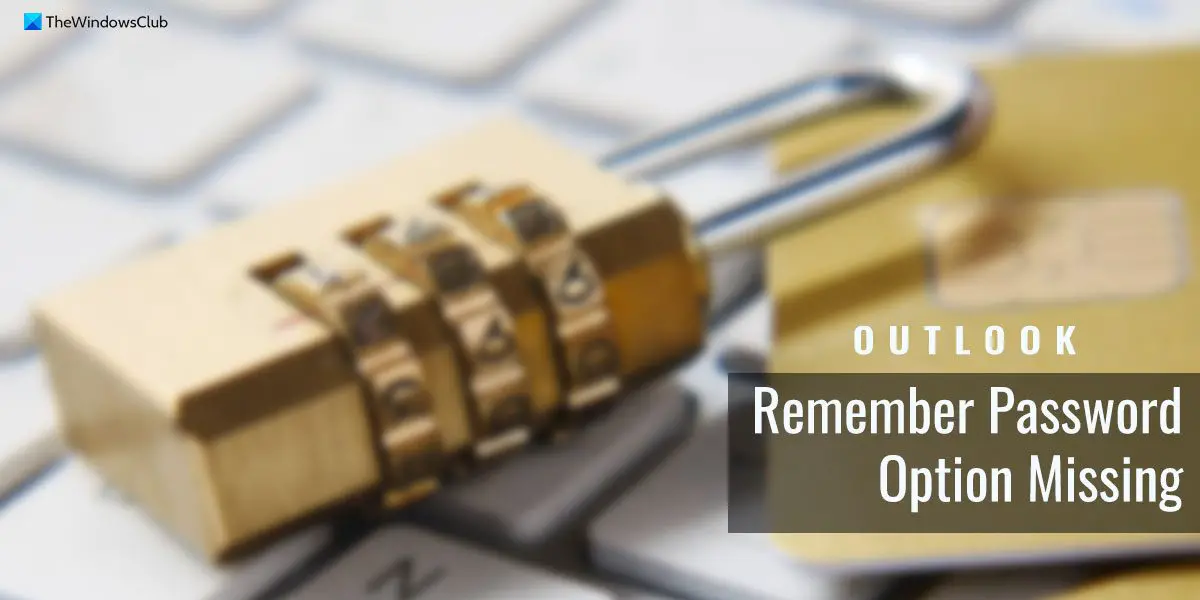Windows タッチパッドラップトップのマウスの代替品です。コンピューターで作業しているときに、タッチパッドが無効になる場合があります。この投稿では、Windows 11/10 でタッチパッドが無効にならないようにする考えられる解決策を検討します。
Windows 11/10 でタッチパッドが自動的に無効になる
Windows ではデスクトップ上のマウスやキーボードは無効になりませんが、無効になります。タッチパッドを無効にするラップトップで。理由は簡単です。ラップトップはほとんどの場合バッテリーで使用され、タッチパッドには電力が消費されます。ほとんどのデバイスには、必要に応じて OS を無効にできる電源設定が付属しています。長期間使用されていない、つまり外付けのキーボードとマウスを使用していることが原因である可能性があります。または、バッテリー残量が少なくなり、タッチパッドを使用していないとき。
Windows がタッチパッドを無効にしないようにする
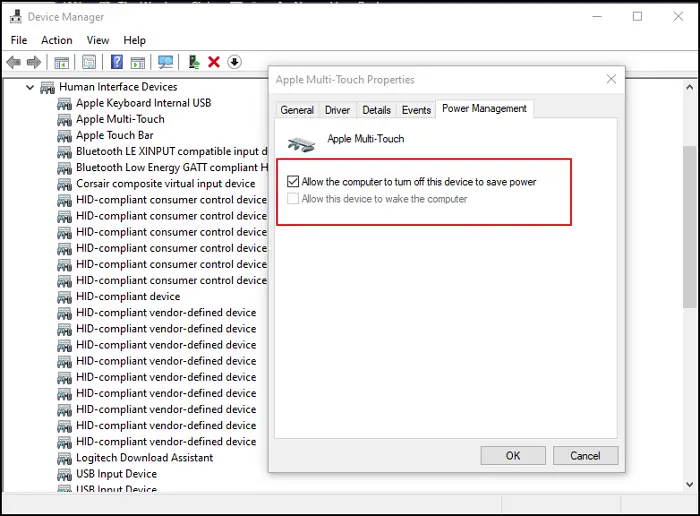
この動作が気に入らない場合は、電源設定を変更して Windows 11/10 を無効にすることができます。
- Windowsのスタートボタンを右クリックし、「デバイスマネージャー」をクリックします。
- ヒューマンインターフェースデバイスの拡充
- TouchPad または Multi-Touch と表示されているものを探します
- それを右クリックし、プロパティを選択します
- 電源管理に切り替える
- 次のオプションのチェックを外します—電力を節約するためにコンピューターがこのデバイスをオフにできるようにします
- 「OK」ボタンをクリックして変更を保存します。
これを行うと、Windows 11/10 は電源プランに基づいてデバイスを無効にすることができなくなります。設定をオフにすると、バッテリーの消耗が増加する可能性があることに注意してください。
そうは言っても、Windows の電源プランバッテリー電力に基づいてデバイスの電源をオフにするオプションを無効にする特定の設定は提供されていません。そこで重要になるのが、デバイス固有の電源管理設定です。このオプションのチェックを外すと、Windows はそれらのデバイスを制御できなくなります。
この投稿がわかりやすく、Windows でタッチパッドが無効になる問題を解決できたことを願っています。
関連記事:
- Windows でタッチパッドが機能しない
- タッチパッドドライバーがデバイスマネージャーに表示されない
- ノートパソコンのタッチパッドがロックされているか、無効になっているか、スタックしているか、スクロールが機能していません。
タッチパッドがランダムに動作しなくなるのはなぜですか?
古いドライバー、無効な設定、外部デバイスからの干渉などのいくつかの要因により、タッチパッドがランダムに動作を停止する場合があります。他に考えられる原因としては、タッチパッドの設定が正しくないこと、システムの再起動、ハードウェアの障害などが考えられます。
ラップトップのタッチパッドが無効にならないようにするにはどうすればよいですか?
ラップトップのタッチパッドが無効にならないようにするには、ウィンキーを押して「タッチパッド設定」と入力し、Enter キーを押します。 Tab キーと矢印キーを使用して、「タッチパッド」セクションに移動します。タッチパッドのトグル スイッチがオンに設定されていることを確認します。これにより、タッチパッドがアクティブで機能し続けることが保証されます。