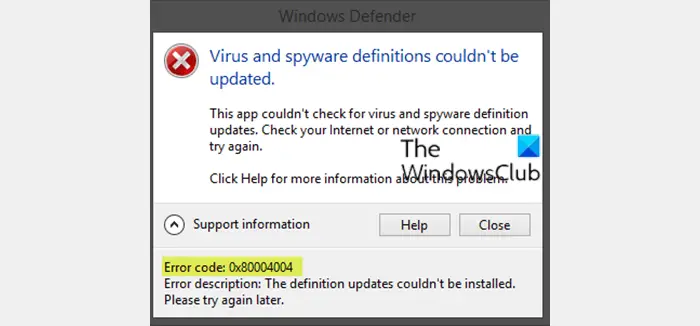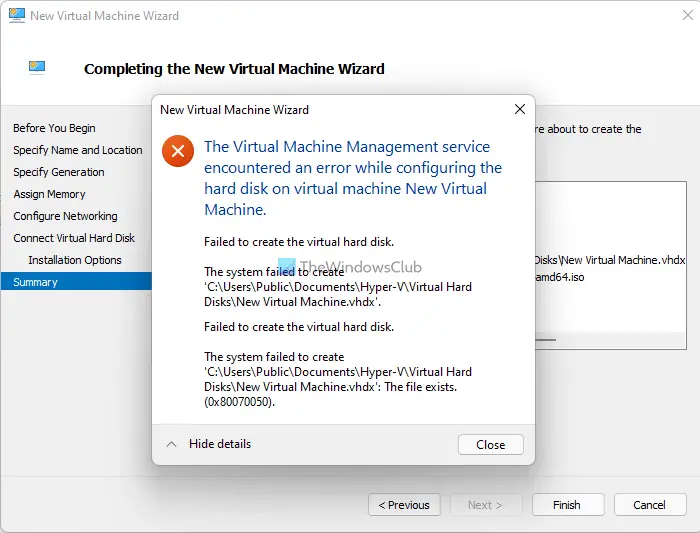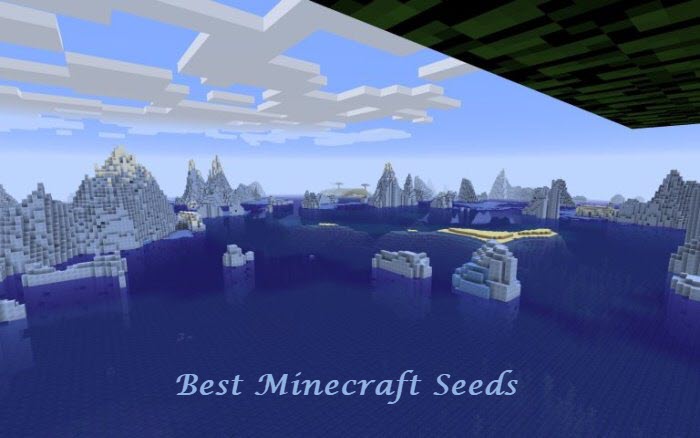もしあなたのタッチパッドドライバーが見つからない、または表示されないWindows 11/10 のデバイス マネージャーで問題が発生した場合、このガイドでは問題を解決する方法を説明します。多くの Windows ユーザーが、デバイス マネージャー アプリでタッチパッド ドライバーを表示できないと報告しています。タッチパッドが動作しなくなり、デバイス マネージャーでデバイスを見つけて修正することさえできない場合、この問題はイライラします。あなたも同じ問題に直面しているユーザーの一人である場合は、この投稿で説明した修正を試して問題を解決してください。
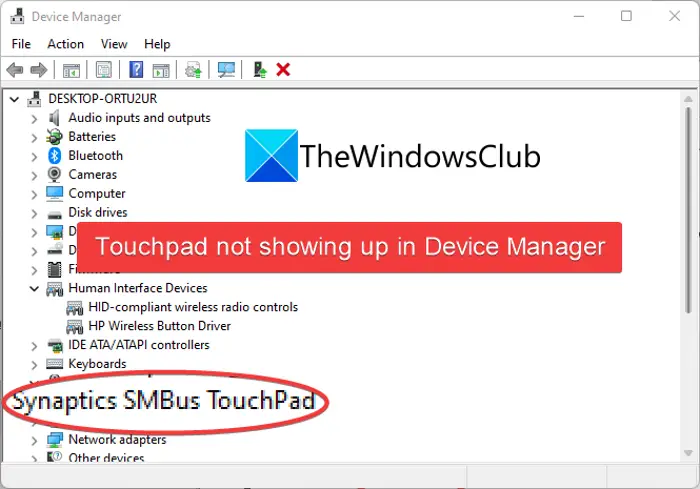
タッチパッドがデバイス マネージャーに表示されないのはなぜですか?
デバイス マネージャーでタッチパッド デバイスを表示できない場合は、さまざまな理由が考えられます。現在の問題の潜在的な原因は次のとおりです。
- デバイスは、デフォルトではデバイス マネージャーで非表示になっている場合があります。したがって、このシナリオが該当する場合は、デバイス マネージャーの [非表示のデバイスの表示] 機能を使用して、タッチパッド ドライバーを表示してみることができます。
- タッチパッド ドライバーが古いか、正しくインストールされていない場合、この問題が発生する可能性があります。したがって、問題を解決するには、タッチパッドドライバーを手動または自動で更新してみてください。
- 不明な変更により BIOS 設定でタッチパッドが無効になっている可能性があり、そのためデバイス マネージャーでタッチパッドを表示できません。このシナリオが該当する場合は、BIOS 設定をデフォルトにリセットして問題を解決できます。
現在の問題を引き起こすシナリオがわかったので、問題を解決するために適切な修正を試すことができます。
タッチパッドドライバーがデバイスマネージャーに表示されない
Windows 11/10 のデバイス マネージャーにタッチパッド ドライバーが表示されない場合に試せる修正は次のとおりです。
- ハードウェアとデバイスのトラブルシューティング ツールを実行します。
- デバイス マネージャーで非表示のデバイスを表示します。
- タッチパッドドライバーを更新します。
- BIOSをデフォルトに戻します。
- SFC スキャンを実行します。
上記の修正を詳しく確認してみましょう。
デバイスマネージャーにタッチパッドドライバーが表示されない
1] ハードウェアとデバイスのトラブルシューティング ツールを実行します
この問題を解決するには、まず Windows に組み込まれているハードウェアとデバイスのトラブルシューティング ツールを実行します。タッチパッドがデバイス マネージャーに表示されないという一般的な問題がある場合は、デバイス マネージャーで問題を検出して修正できるはずです。
最新の Windows では、他のトラブルシューティング ツールとは異なり、設定アプリからハードウェアとデバイスのトラブルシューティング ツールにアクセスできません。したがって、トラブルシューティング ツールを使用するには、コマンド プロンプトを使用する必要があります。その方法は次のとおりですハードウェアとデバイスのトラブルシューティング ツールを実行するWindows 11 の場合:
- まず、管理者権限でコマンドプロンプトを実行します。
- 次に、CMD に次のコマンドを入力します。
msdt.exe -id DeviceDiagnostic
- 次に、Enter ボタンを押して、ハードウェアとデバイスのトラブルシューティング ウィンドウを起動します。
- その後、「次へ」ボタンを押すと、ハードウェアとデバイスに関連する問題の検出が開始されます。
- ハードウェアとデバイスに関するすべての問題が表示され、適切な修正を適用することが推奨されます。修正を適用して、[ハードウェアとデバイス] ウィンドウを閉じるだけです。
- 最後に、デバイス マネージャーに移動し、タッチパッド ドライバーが表示されるかどうかを確認します。
それでも同じ問題が発生する場合は、問題を解決するために次の潜在的な修正を試してください。
読む: Windows 11/10 でタッチパッドが自動的に無効になる。
2] デバイスマネージャーで非表示のデバイスを表示する
デフォルトでは、タッチパッドなどの特定のデバイスを表示できない場合があります。または、Windows が特定のデバイスのドライバーを検出できなかった場合もあります。したがって、シナリオが該当する場合は、次のコマンドを使用して問題を解決する必要があります。非表示のデバイスを表示するデバイスマネージャーの機能。この機能を有効にした後、デバイス マネージャーでタッチパッド デバイス ドライバーを表示できるかどうかを確認してください。
手順は次のとおりですデバイスマネージャーで非表示のデバイスを表示する:
まず、Windows + X ホットキーを押してショートカット メニューを開き、[デバイス マネージャー] を選択します。
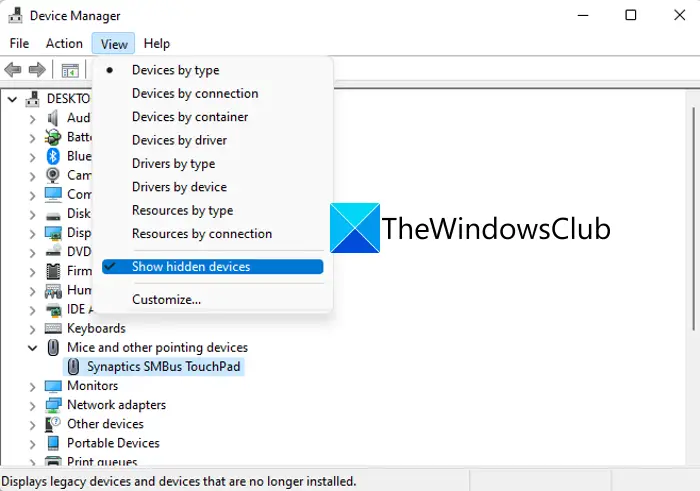
さあ、に行ってくださいビューメニュータブを選択し、非表示のデバイスを表示するオプション。
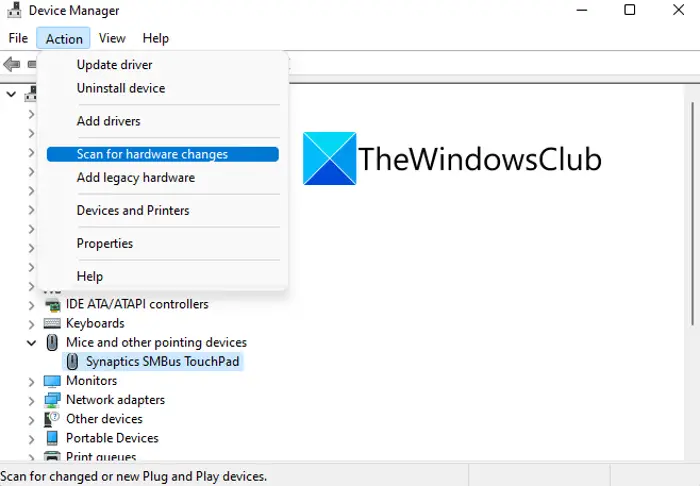
次に、次の場所に移動します。アクションメニュータブをクリックし、ハードウェアの変更をスキャンするオプション。
その後、PC を再起動して変更を有効にします。次回起動時に問題が解決したかどうかを確認してください。
それでもデバイス マネージャーでタッチパッドを表示できない場合は、問題を解決するために次の潜在的な修正を試してください。
見る: タッチパッドエラーを修正 このデバイスは起動できません (コード 10)
3] タッチパッドドライバーを更新する
古いデバイス ドライバーが問題を引き起こす可能性があります。このシナリオが当てはまる場合は、タッチパッド ドライバーを手動または自動で更新してみてください。
タッチパッドドライバーを手動で更新するには、次の手順を実行します。デバイスのメーカーの公式 Web サイトにアクセスしてくださいそこからタッチパッドドライバーの最新バージョンをダウンロードします。それ以外に、利用可能なドライバーのアップデートを確認することもできます。設定アプリ。 Windows + I ホットキーを使用して設定アプリを開き、[Windows Update] タブに移動するだけです >オプションのアップデートセクション。利用可能な場合は、ここから最新のドライバーの更新をダウンロードしてインストールします。
また、無料のドライバーアップデーター。次のようなデバイスドライバーアップデーターソフトウェアをダウンロードしてインストールするだけですWinZip ドライバー アップデーター、IObitドライバーブースター無料、またはお好みのものを選択してください。次に、ソフトウェアを起動し、ドライバーの更新を自動的に検出してインストールします。
ドライバーの更新が完了したら、PC を再起動し、タッチパッドがデバイス マネージャーに表示されるかどうかを確認します。そうでない場合は、次の解決策に進んで問題を解決してください。
読む: ノートパソコンのタッチパッドがロックされているか、無効になっているか、スタックしているか、スクロールが機能していません。
4] BIOSをデフォルトに戻す
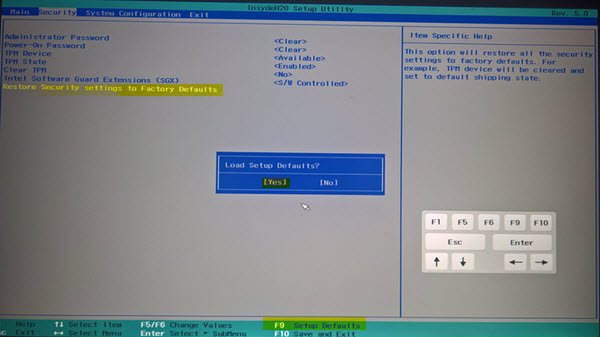
何らかの理由で BIOS 設定でタッチパッド ドライバーが無効になっている場合、デバイス マネージャーでタッチパッド ドライバーを表示できない場合があります。その場合、試してみることができますBIOS 設定をデフォルトに戻す問題を解決するには。その方法は次のとおりです。
- まず、PC を再起動し、Windows ロゴが画面に表示されたらすぐに、割り当てられたホットキーを長押しして BIOS 設定を開きます。
- さあ、に行ってください安全(または出口) タブをクリックし、BIOS 設定をリセットできるオプションを見つけてクリックします。使用しているマザーボードに基づいて、次のようなリセット オプションが表示されます。デフォルトにリセット、最適化されたデフォルトをロード、工場出荷時のデフォルトをロード、セットアップデフォルトをロード、等
- 確認ウィンドウで、はいオプション。
- その後、変更を保存し、BIOS 設定を終了します。
- 最後に、コンピュータを再起動して、問題が修正されたかどうかを確認します。
それでも同じ問題が発生しますか?問題を解決するには、次の潜在的な修正を試してください。
読む: Windows 11/10 で 2 本指スクロールが機能しない。
5] SFCスキャンを実行します
上記の解決策がどれもうまくいかない場合は、SFC スキャンを実行してみてください。システムの破損によって問題が発生する可能性もあります。問題が実際にシステム ファイルの破損または破損によって引き起こされている場合は、この方法で問題を解決できるはずです。
SFCの略ですシステムファイルチェッカーは、Windows に組み込まれているユーティリティ ツールです。これは、ユーザーが破損したシステム ファイルをスキャンして修復できるようにするコマンド ベースのツールです。したがって、当面の問題を解決するために SFC スキャンを実行します。 Windows PC で SFC スキャンを実行するには、次の手順に従います。
次に、管理者特権のコマンド プロンプトで、次のコマンドを作成します。
sfc /scannow
Enter ボタンを押してコマンドを実行します。コマンドが完了するまでに約 15 ~ 20 分かかります。完了したら、PC を再起動します。次回の起動時には問題が解決されることを願っています。
それでおしまい!
デバイス マネージャーでタッチパッドを見つけるにはどうすればよいですか?
デバイス マネージャーでタッチパッドを見つけるには、まず、デバイスマネージャーアプリを起動しますWin+X ショートカット メニューから。その後、PC 名の下でマウスおよびその他のポインティング デバイスカテゴリを選択し、ドロップダウン ボタンをクリックして展開します。ここで、タッチパッドドライバーを表示できます。また、タッチパッドがヒューマンインターフェースデバイスカテゴリ。
Windows 10 でタッチパッド設定が見つからないのはなぜですか?
タッチパッド設定が PC にない場合は、次のことを試してください。デバイスマネージャーからタッチパッドドライバーを更新する。最近のドライバーのアップデートが原因で問題が発生する場合があります。その場合は、ドライバーを以前のバージョンにロールバックして、問題が解決されるかどうかを確認してください。また、試してみてくださいWindows を更新する問題を解決するには。
タッチパッドドライバーを再インストールするにはどうすればよいですか?
タッチパッド ドライバーを再インストールするには、デバイス マネージャーを開き、[マウスとその他のポインティング デバイス] カテゴリまで下にスクロールします。このカテゴリを展開し、タッチパッド ドライバーを右クリックします。ここで、デバイスのアンインストールドライバーをアンインストールするオプション。次に、PC を再起動すると、Windows が不足しているドライバーを自動的に再インストールしようとします。または、デバイス製造元の公式 Web サイトからタッチパッド ドライバーを手動でダウンロードしてインストールすることもできます。
今すぐ読んでください: