一部のユーザーは、グラフィックス カード ドライバーを更新した後、AMD Radeon ソフトウェアは Windows 11 では動作しなくなりました。これは、古いグラフィックス カード ドライバーをアップグレードしていて、コンピューターに新しい GPU がインストールされている場合に発生する可能性があります。この記事では、Windows 11でAMD Radeonソフトウェアが開かない理由とその解決方法について説明します。

Windows PC で AMD Radeon ソフトウェアにアクセスする際に問題が発生した場合に役立つ一般的な解決策をいくつか紹介します。まず、Windows Update の自動更新が有効になっているかどうかを確認します。そうでない場合は、自動更新を有効にし、デバイスを再起動した後に上記のプロセスを繰り返します。まだ開けませんか?詳細については、読み続けてください:
AMD Radeon ソフトウェアが開かないのはなぜですか?
AMD グラフィックスを搭載した Windows 11 を実行していて、AMD Radeon ソフトウェアが開かない場合は、互換性の問題が原因である可能性があります。グラフィックス ドライバーが最新であるかどうかを確認し、システム内で他の競合がないか確認することをお勧めします。この問題が発生する可能性のある原因の一部を次に示します。
- この問題は通常、グラフィック カード ドライバーの欠陥が原因で発生しますが、ドライバーをロールバックすることで解決できます。
- AMD Radeon ソフトウェアのバージョンがインストールされているドライバーのバージョンと一致しない場合にも、同様の問題が発生する可能性があります。
- 最近 Windows を更新し、最新の AMD グラフィックス ドライバーがインストールされていない場合にも、この問題が発生する可能性があります。
以下に検討すべき解決策をいくつか示します。
AMD Radeon ソフトウェアが Windows 11 で開かない
Windows 11/10 で AMD Radeon ソフトウェアが開かない場合は、以下の提案に従ってください。
- Windows エクスプローラーで CN フォルダーを削除します。
- AMD Radeonドライバーをアップデートする
- ドライバーを以前のバージョンにロールバックする
- 保留中の Windows アップデートをインストールする
- クリーン ブート状態でのトラブルシューティング
それぞれを詳しく見てみましょう。
1] WindowsエクスプローラーでCNフォルダーを削除します。
ファイル エクスプローラーから CN フォルダーを削除すると問題が解決したという報告が多数あります。これをテストして機能するかどうかを確認するために使用できる手順は次のとおりです。
- を押します。Windows キー + Iキーを押してエクスプローラーを開きます。
- 左側のペインで、 をクリックします。このパソコン次に、次のパスを参照します。
C:\Users\<Username>\AppData\Local\AMD
注記:上記のコマンドラインで、次のように置き換えます。<username>実際のファイル名を付けます。
- 次のページで、CNフォルダーを削除してください。
- 次に、ファイル エクスプローラー ウィンドウを閉じて、動作するかどうかを確認します。
2] AMD Radeonドライバーをアップデートする
このエラーは、AMD Radeon ドライバーを更新する必要があることを示します。これを行うには、AMDドライバーの自動検出応用。より良い結果を得るには、AMDクリーンアップツールと削除すべての AMD ドライバー ファイル。
3] ドライバーを以前のバージョンにロールバックします
Windows では、新しいバージョンをインストールするときに一部のドライバーが自動的に更新される場合があり、それが原因でこの問題が発生する可能性があります。一部のユーザーは、ディスプレイ カード ドライバーを以前のバージョンにロールバックした後、この問題を解決できたと報告しています。そのため、グラフィックス カード ドライバーを更新するのではなく、ダウングレードすることで問題を解決できます。そのために使用できる手順は次のとおりです。
- 「スタート」を右クリックして選択しますデバイスマネージャメニューリストから。
- [デバイス マネージャー] ウィンドウ内で、次の項目まで下にスクロールします。ディスプレイアダプターそしてそれを拡大します。
- 次に、問題の原因となっているアダプターを右クリックし、次を選択します。プロパティ。
- でドライバタブで、ロールバックドライバーオプションが有効になっています。
- その場合、それをクリックすると、正しいバージョンが表示される場合があります。
4]保留中のWindowsアップデートをインストールする
上記の解決策がどれもうまくいかない場合は、次のことを試してみてください。アップデートを手動でダウンロードしてインストールするからのMicrosoft Update カタログ問題が解決するかどうかを確認してください。
5] クリーン ブート状態でのトラブルシューティング
一部のプログラムまたはサービスが Radeon ソフトウェアと競合すると、PC でこの問題が発生する可能性があります。この場合、最も重要なプログラムとファイルのみをロードするクリーン ブート状態でコンピュータのトラブルシューティングを行う必要があります。この手順を実行するには、次の手順に従います。
- を押します。Windowsキー+Rをクリックして、「実行」ダイアログボックスを開きます。
- タイプMSConfigテキストボックスに入力してEnterを押します。
- に移動します。サービス[システム構成]ウィンドウのタブ。
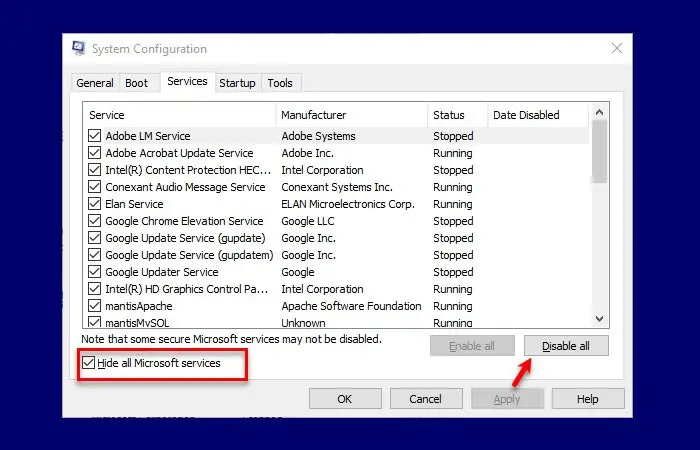
- 選択すべての Microsoft サービスを非表示にするそしてクリックしてくださいすべて無効にする。
- クリック適用するをクリックして変更を保存します。
- で起動するタブで、タスクマネージャーを開くリンク。タスクマネージャーには、起動するタブが選択されました。
- 各起動サービスを選択し、クリックします。無効にするそれを止めるために。
- 変更を有効にするには、わかりました。
- 次に、コンピュータを再起動し、問題が解決するかどうかを確認します。それが完了したら、システム構成ツールを再度開きます。
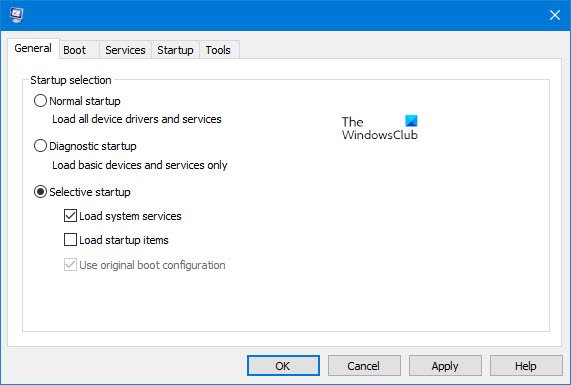
- で一般的なタブで、システムサービスをロードするチェックボックス。
- をクリックして変更を保存できます。適用 > OK。
- 次に、コンピュータを再起動します。
- 問題を解決したら、サービスを 1 つずつ有効にすることができます。
AMDドライバーのバグを修正するにはどうすればよいですか?
AMD ドライバーにバグが見つかった場合は、AMD 公式 Web サイトにアクセスして、最新のグラフィック カード ドライバーをダウンロードする必要があります。ダウンロード後、既存のグラフィック カード ドライバーをアンインストールし、新しいドライバーを手動でインストールします。また、AMD バグ レポート ツールを使用してログ ファイルを AMD に送り返し、トラブルシューティングに役立てることもできます。






