一部のユーザーは、AMD Radeon ドライバーとソフトウェアでエラーが発生すると報告しています。このガイドでは、問題を解決するのに役立ついくつかの解決策を紹介します。Radeon 設定とドライバーのバージョンが一致しませんWindows 11/10 コンピューターで発生する可能性のあるエラー。あるいは、次のようなエラー メッセージが表示される可能性があります。Radeon ソフトウェアとドライバーのバージョンが一致しません。
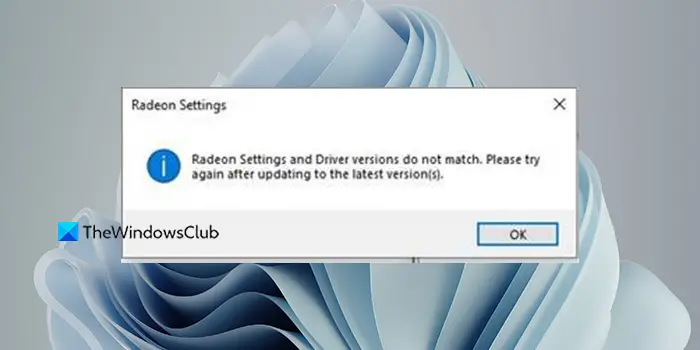
Radeon 設定とドライバーのバージョンが一致しません
見たらRadeon ソフトウェアの設定とドライバーのバージョンが一致しませんWindows 11/10 PC でエラーが発生した場合は、次の方法で修正できます。
- AMD Radeonドライバーをアップデートする
- AMD Radeon設定ソフトウェアをアップデートする
- レジストリエディタでドライバのバージョンを変更する
それぞれの方法の詳細を見てみましょう。
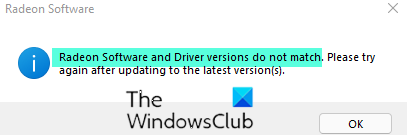
1] AMD Radeonドライバーをアップデートする
このエラーが表示された場合は、AMD Radeon ドライバーを更新する必要があります。これを行うには、AMDドライバー自動検出ツール。必要に応じて、最初にAMDクリーンアップユーティリティこれは、古い AMD ドライバー ファイルを完全に削除するのに役立ちます。
2] AMD Radeon設定ソフトウェアをアップデートする
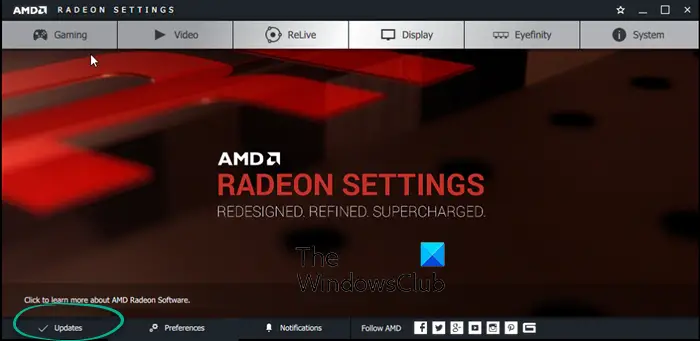
AMD Radeon 設定の古いバージョンが問題の原因である可能性があります。更新されたドライバーと古い Radeon 設定アプリの組み合わせは悪いため、エラーが発生する可能性があります。
AMD Radeon 設定を開くには、システム トレイの Radeon 設定アイコンを右クリックし、[Radeon 設定を開く] を選択します。デスクトップを右クリックし、「AMD Radeon 設定」を選択して開くこともできます。開いたら、更新を確認してください。最新のAMD Radeon設定アプリを公式Webサイトからダウンロードしてインストールする必要があります。
3]レジストリエディタでドライバのバージョンを変更する
エラーがまだ修正されていない場合、唯一の方法はレジストリ内のドライバーのバージョンを変更することです。そのためには、まずドライバーのバージョンを見つける必要があります。検索する、dxdiag[スタート] メニューをクリックして開きます。次に、選択します画面タブをクリックし、そこに表示されるドライバーのバージョンをコピーします。
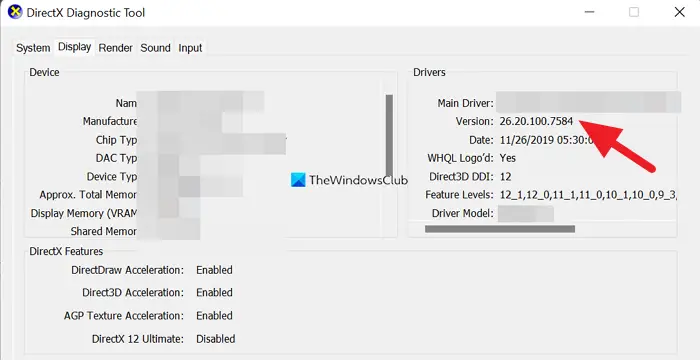
次に、管理者権限でレジストリ エディターを開き、次のパスに移動します。
HKEY_LOCAL_MACHINE\SOFTWARE\AMD\CN
その道であなたは見るでしょうドライバーのバージョンレジストリ。それをダブルクリックし、コピーしたドライバーのバージョンをボックスに貼り付けて、「OK」をクリックします。次に、レジストリ エディタを閉じて、PC を再起動します。
これは必ず役に立ちます。
Radeon ソフトウェアとドライバーのバージョンが一致しないとはどういう意味ですか?
エラー メッセージは一目瞭然です。エラー メッセージによると、Radeon ソフトウェアとそのドライバーのバージョンの間に不一致があります。この問題は通常、Windows Update とともに Radeon ドライバーが更新されたものの、Radeon ソフトウェアが古い場合に発生します。この問題を解決するには、Radeon ソフトウェアを最新バージョンに更新します。
Radeon ソフトウェアのバージョンを変更するにはどうすればよいですか?
AMD Radeon ソフトウェアのバージョンは、最新バージョンにアップデートすることで変更できます。古いバージョンにしたい場合は、現在のバージョンをアンインストールし、公式 Web サイトから古いバージョンをダウンロードしてインストールする必要があります。原因となる可能性がありますRadeon ソフトウェアとドライバーのバージョンが一致しませんエラー。






