あなたですプログラムウィンドウの後ろに隠されたタスクバーWindows 11/10で?あなたのアプリはタスクバーをカバーしていますか? Windowsを最大化すると、タスクバーは非表示になりますか?はいの場合、これらの修正を参照してください。プログラムが最大化するたびにタスクバーをカバーするため、これはイライラする問題です。

TaskBarはWindows 11のプログラムの後ろに隠れています
あなたの場合は次の修正を使用してくださいTaskBarはWindows 11のプログラムの後ろに隠れています:
- Windows Explorerを再起動します
- Windowsの更新を確認してください
- [タスクバー]オプションを自動的に非表示にする
- 表示解像度を変更します
- Clean Bootで問題を確認してください
- グラフィックカードドライバーを更新または再インストールします。
これらのすべての修正については、以下に詳細に説明します。
1] Windows Explorerを再起動します
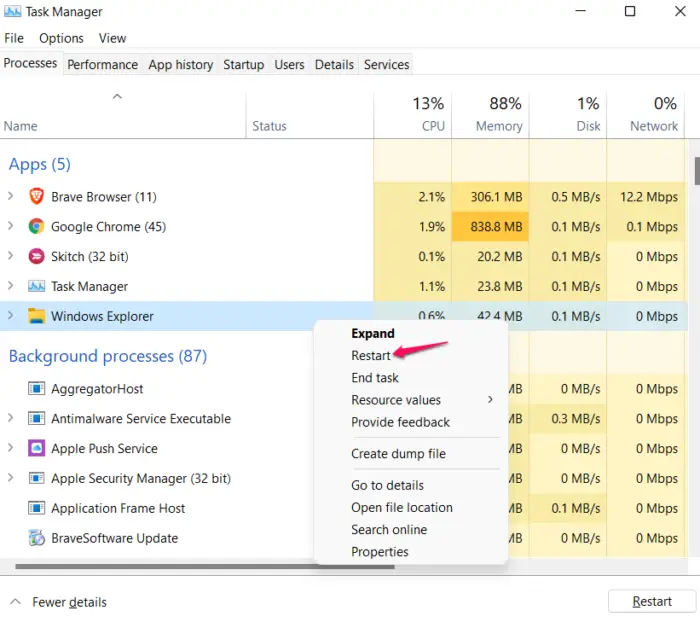
Windows Explorerの再起動Windowsコンピューターの一般的な問題を解決するのに役立ちます。タスクマネージャーを開き、見つけますWindowsエクスプローラーの下プロセスタブ。見つけたら、右クリックして選択します再起動。
または、試すこともできますタスクバーのリセットバッチスクリプトを実行します。
2] Windowsの更新を確認してください
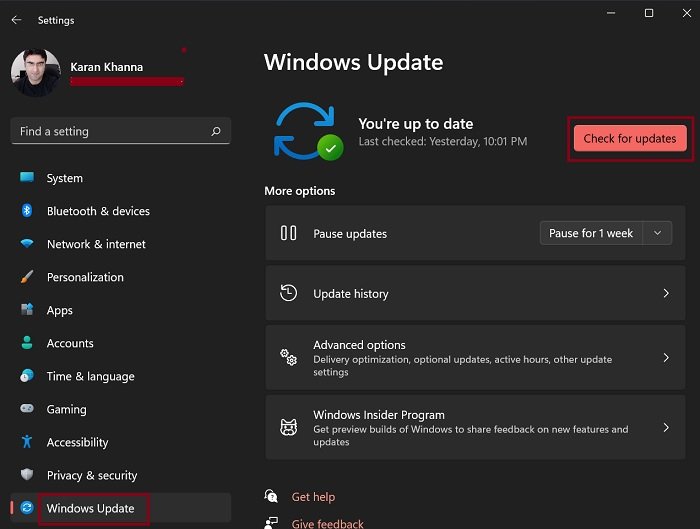
あなたもそうする必要がありますWindowsの更新を確認してください。更新が利用可能な場合は、ダウンロードしてインストールしてください。 Windows 11の設定を開き、Windows Updateページに移動します。 [更新]をクリックします。
3]タスクバーオプションを自動的に非表示にする
タスクバーを自動的に非表示にしますWindows 11のオプションは、画面の下部にあるマウスカーソルをどこにでも使用する場合にのみタスクバーを表示します。このオプションを切り替えて、これが役立つかどうかを確認します。
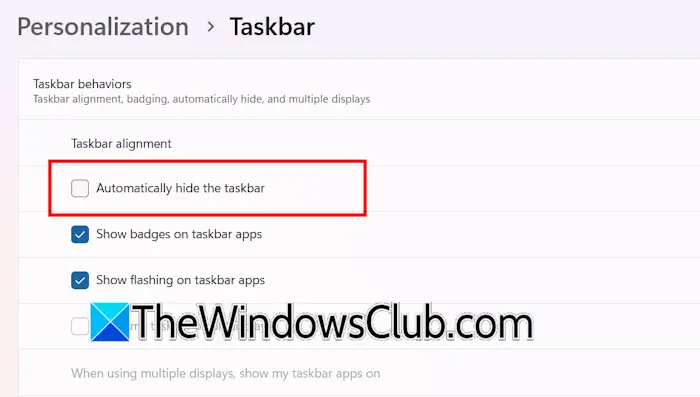
次の手順では、これについてご案内します。
- Windows 11設定を開きます。
- 行きますパーソナライズ>タスクバー。
- 拡張しますタスクバーの動作タブ。
- 有効にしますタスクバーを自動的に非表示にしますオプション。
- コンピューターを再起動し、このオプションを無効にします。
4]表示解像度を変更します
問題が続く場合、表示解像度を変更しますそして、それが役立つかどうかを確認します。次の手順は、それを行うのに役立ちます。
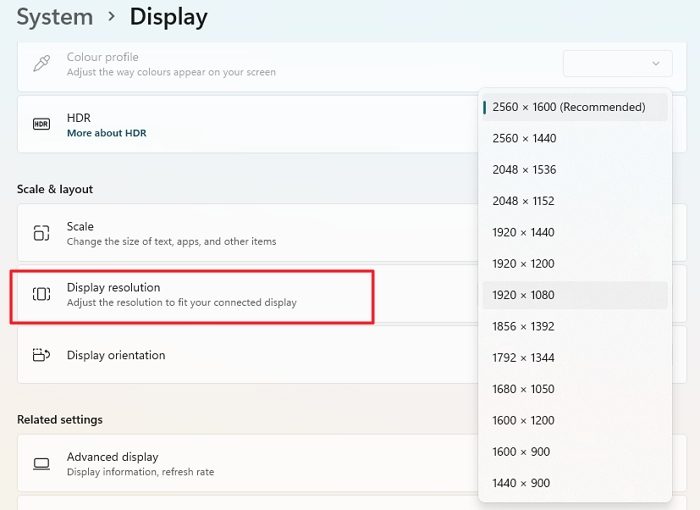
- Windows 11設定を開きます。
- 行きますシステム>表示。
- を選択します推奨される表示解像度それぞれのドロップダウンで。
推奨される表示解像度が既に選択されている場合は、別の解像度に切り替えてから、推奨解像度に戻ります。それが役立つかどうかを確認します。
5]クリーンブートで問題を確認してください
この問題を引き起こすサードパーティの背景アプリケーションまたはサービスがあるかもしれません。これをクリーンブート状態で確認できます。クリーンブート状態でシステムを起動し、そこで同じ問題が発生しているかどうかを確認します。問題がそこで消えた場合、問題のあるサードパーティの背景アプリケーションまたはサービスを見つける必要があります。サービスを無効にしながら注意してくださいクリーンブート状態を入力します、 としてすべてのサービスを無効にしますあなたを困らせます。
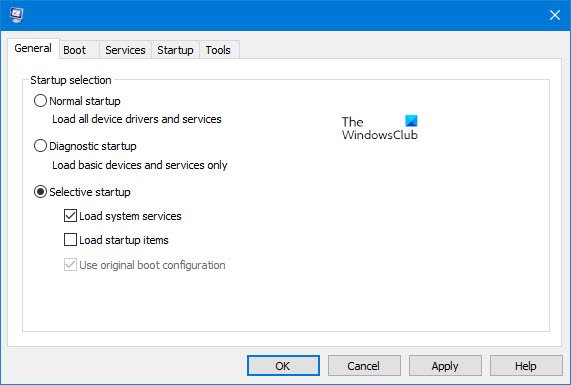
これを行うには、サードパーティの背景アプリケーションを有効にし、コンピューターを再起動します。次に、問題が再び現れるかどうかを確認します。そうでない場合は、もう少しアプリを有効にして、PCを再起動します。問題が再び現れると、有効になっているアプリの1つは犯人です。次に、トラブルシューティングプロセスをさらに絞り込みます。アプリを有効にするたびに、アプリを個別に無効にし、コンピューターを再起動します。問題がなくなると、無効になっているアプリが問題を引き起こしています。そのアプリをアンインストールします。
同様に、問題のあるサードパーティの背景サービスを見つけることができます。 MSCONFIGアプリを使用して、サービスを有効にして無効にする必要があります。
6]グラフィックカードドライバーを更新または再インストールします
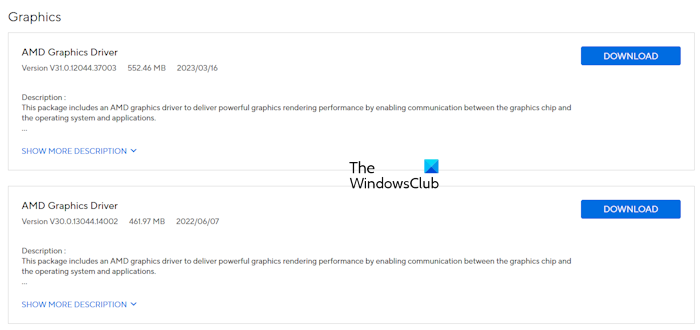
この問題の考えられる原因の1つは、腐敗したグラフィックカードドライバーです。にアクセスしてくださいコンピューターメーカーの公式ウェブサイトそして、ANのかどうかを確認しますグラフィックカードドライバーの更新バージョン利用可能です。はいの場合、更新をダウンロードしてインストールしてください。更新が利用できない場合は、グラフィックカードドライバーのクリーンインストールを実行します。
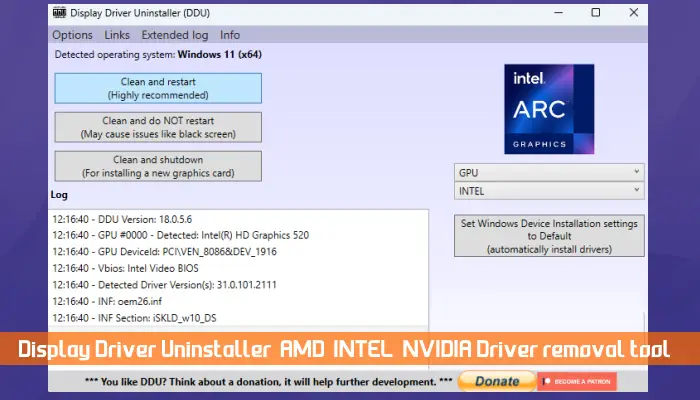
グラフィックカードドライバーをインストールするには、ダウンロードしてインストールしてくださいそのutiLite。 DDUユーティリティでGPUドライバーを完全にアンインストールします。次に、GPUドライバーのインストーラーファイルを実行して再インストールします。
これが役立つことを願っています。
タスクバーを非表示にするにはどうすればよいですか?
タスクバーが隠されている場合、これはAuto Hideタスクバー設定が有効になっていることを意味します。 Windows 11の設定を開いて移動しますパーソナライズ>タスクバー。次に、タスクバーの動作を展開し、[タスクバー]チェックボックスを自動的に非表示にするタブを展開します。
Windows 11のタスクバーの位置を修正するにはどうすればよいですか?
Windows 11のタスクバーの位置をタスクバー設定で変更できます。 Windows 11タスクバーを右クリックして選択しますタスクバー設定。次に、タスクバーの動作を展開して[]タブを展開し、で目的のオプションを選択しますタスクバーアライメント落ちる。
次を読んでください:デスクトップとタスクバーは絶えずリフレッシュし続けます。






