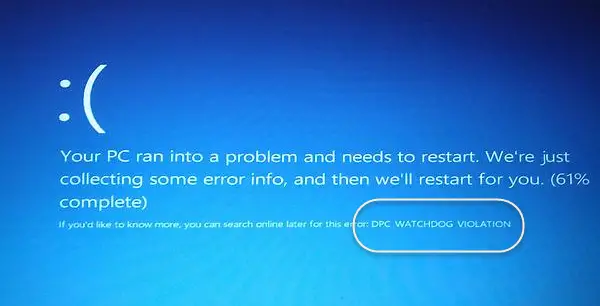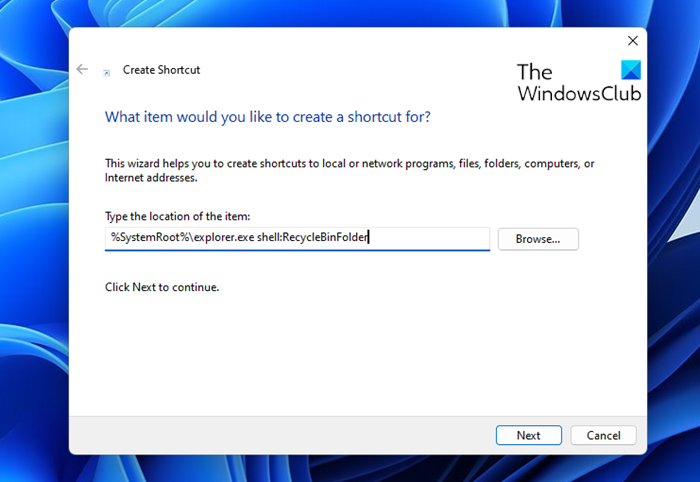Windows Update またはドライバーの更新後、デスクトップとタスクバーが黒い画面で更新され続ける場合、それは問題の原因となっている典型的なドライバーの問題です。一部のユーザーは、サードパーティのアプリケーションも問題の原因であると報告していますが、おそらく前者が原因です。この投稿では、それを取り除くための修正を提案しますデスクトップとタスクバーが常に更新されますWindows 11/10の問題。

デスクトップとタスクバーが常に更新され続ける
この問題の面白い点は、タスクバーとデスクトップが数秒ごとに点滅し続けることです。連続ループになる場合もあれば、3 ~ 4 秒ごとに発生する場合もあります。デスクトップにアイコンが表示されなくなり、タスクバーも更新され続けるため役に立たなくなります。右クリックしてタスクマネージャーを開いても機能しない場合があります。ただし、Ctrl + Alt + Del を使用すると、タスクマネージャーを開く、Explorer.exe の CPU 使用率が高いことに気づくはずです。つまり、基本的にファイルエクスプローラーがクラッシュして再起動します。これを解決するには2つの方法がありますデスクトップの更新問題:
- デスクトップ上のファイルのプレビューを無効にするか、ファイルを削除します
- アイコンとサムネイルのキャッシュをクリア
- グラフィックスドライバーアップデートのロールバック
- システムの復元
- 最近インストールしたソフトウェアをアンインストールする
- その他の提案。
おそらく UI に関連する DLL またはプログラムが存在し、それがクラッシュするとエクスプローラーも一緒にクラッシュします。
1] デスクトップ上のファイルのプレビューを無効にするか、ファイルを削除します
ユーザーの 1 人は PDF ファイルに問題を抱えていました。デスクトップには、サムネイルの形式でデータのプレビューが表示されます。アプリに関連するデータにより Windows エクスプローラーがクラッシュしていました。これらのファイルをデスクトップから削除するか、デスクトップ上のファイルのサムネイル プレビューを無効にするかを選択できます。以下を選択することもできますデスクトップアイコンを非表示にするそれが正確な問題かどうかを確認します。
2] アイコンとサムネイルのキャッシュをクリア
Windows はアイコンとサムネイル キャッシュを維持しているので、デスクトップや任意のフォルダーをより速く読み込むことができます。私たちはあなたに提案しますアイコンとサムネイルのキャッシュをクリアするスクリプトを使用して。それが完了したら、エクスプローラーを再起動すると、キャッシュが再構築されます。
taskkill /f /im explorer.exe cd /d %userprofile%\AppData\Local attrib -h IconCache.db del /f IconCache.db cd /d %userprofile%\AppData\Local\Microsoft\Windows\Explorer attrib -h thumbcache_*.db attrib -h iconcache_*.db del /f thumbcache_*.db del /f iconcache_*.db start explorer
PowerShell でコマンドを実行すると、完了するはずです。
3] グラフィックスドライバーアップデートのロールバック
問題の原因がグラフィックス ドライバーである場合 (特に Windows 10 Update 後)、それをアンインストールすることをお勧めします。ドライバーが正しく動作しないため、将来的には問題の原因となる可能性があります。
- デバイス マネージャーを開きます (WIN + X、続いて M)
- ディスプレイアダプターを展開します
- アダプターを右クリックし、「プロパティ」をクリックします。
- [ドライバー] タブに切り替えて、[ドライバーのロールバック] を選択します。
このボタンは、ドライバーが最近インストールされた場合にのみ有効になります。もう 1 つの方法は、以前のバージョンのドライバーを見つけてインストールすることです。を通過する必要があります。OEM ウェブサイト, ダウンロードしてインストールします。
古いドライバーを使用している場合は、次のことが必要になる場合があります。グラフィックドライバーを更新する。
4]システムの復元
持っている場合は、システムイメージのバックアップまたはシステムの復元という点がわかったら、それを試してみることをお勧めします。自動的に古い設定とドライバーが復元され、問題は最も簡単に解決されます。
5] 最近インストールしたソフトウェアをアンインストールします
グラフィック関連のソフトウェアを新たにインストールした場合は、アンインストールしてみてください。アンインストール後に問題が解決した場合は、代替手段を見つけるか、そのトピックについて開発者に問い合わせる必要がある場合があります。多数の報告があった場合、一時的な修正が提供される可能性があります。
6] その他の提案
- この回避策を試してください
- デスクトップに新しいフォルダーを作成します
- すべてのデスクトップ アイコンをこのフォルダーにコピーします。
- PCを再起動します
- すべてのアイコンをデスクトップに戻します
- これは役に立ちましたか?
- 無効にするWindows エラー報告サービス サービスマネージャーを使用するそして見てください
- ファイルを定期的に同期しようとする OneDrive、Adobe Creative Cloud Desktop などのソフトウェアを無効にします。
- IDTオーディオドライバーを無効にするDevManagerを使用するシステムにインストールされている場合
- これらのいずれかが PC にインストールされている場合は、アンインストールして、iCloud/iPhoto、AeroGlass、NVIDIA GeForce Experience を確認してください。
- キーボードを物理的に掃除します – キーが詰まっている可能性があります。
- これが発生するかどうかを確認してくださいクリーンブート状態そうでない場合は、犯人を特定してください。
関連している: Windows 画面が自動的に更新され続ける。
この投稿があなたのお役に立てば幸いです。
次に読む:エクスプローラーが自動的に更新されない。