Windows デスクトップまたはファイル エクスプローラーのウィンドウまたはフォルダーは、内容を変更すると自動的に更新されます。これには、新しいショートカットを作成したり、その中に新しいファイルやフォルダーを作成または保存したりすることが考えられます。ただし、デスクトップまたはウィンドウが自動更新されない場合があり、変更を確認するには、F5 キーを押すかコンテキスト メニューを使用して手動で更新する必要があります。
デスクトップ、フォルダー、またはエクスプローラーが自動的に更新されない
Windows デスクトップが自動的に更新されない場合、または自動更新が機能せず、手動で更新する必要がある場合は、次の手順に従って問題の解決を試みることができます。
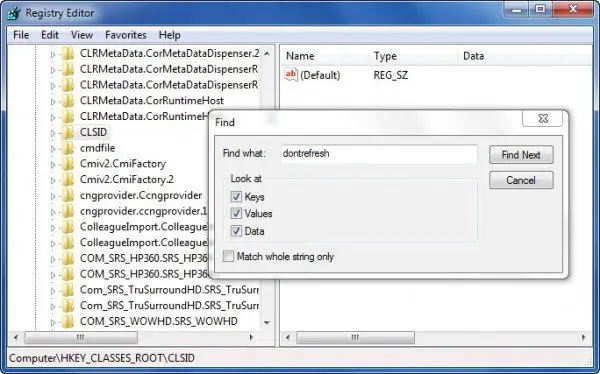
レジストリ エディターを開き、次のレジストリ キーに移動します。
HKEY_CLASSES_ROOT\CLSID
64 ビット ユーザーは以下を確認する必要がある場合があります。
HKCR\Wow6432Node\CLSID\
ここで CLSID を右クリックして選択します探す探すリフレッシュしないでください。それが見つかった場合、および値が次のように設定されている場合1、その値を次のように変更します0。
Windows が 32 ビットか Windows 64 ビットかに応じて、おそらく次の場所のいずれかで見つかります。
HKEY_CLASSES_ROOT\CLSID\{BDEADE7F-C265-11D0-BCED-00A0C90AB50F}\InstanceHKEY_CLASSES_ROOT\Wow6432Node\CLSID\{BDEADE7F-C265-11D0-BCED-00A0C90AB50F}\Instance表示されない場合は、作成する道
{BDEADE7F-C265-11D0-BCED-00A0C90AB50F}\Instance\dontrefresh次のように、各レベルで右クリックして [新規] > [DWORD] を選択します。
- 右クリック > 新規 > キー > 名前を付けます
{BDEADE7F-C265-11D0-BCED-00A0C90AB50F} - 右クリック > 「新規」 > 「キー」 > 「インスタンス」という名前を付けます。
- [インスタンス]を右クリックし、[新規] > [DWORD] (32 ビット システムの場合)、または [QWORD] (64 ビット システムの場合) を選択します。
- 次に、この単語をもう一度右クリックし、名前を次のように変更します。リフレッシュしないでくださいそしてそれに値を与えます0。
これは、ほとんどの場合、問題の解決に役立つことが知られています。
読む:
それが役に立たない場合は、他のいくつかの提案を次に示します。
1]使用するShellExViewNirsoft から削除し、Windows エクスプローラーのスムーズな機能を妨げている可能性のあるサードパーティのシェル拡張機能を無効にします。これは試行錯誤の方法かもしれません。
2] タスクマネージャーから、Explorer.exeを強制終了します処理してから再起動しますまた。また、エクスプローラーの設定をデフォルトに戻します。これを行うには、フォルダー オプションを開き、[全般] タブで [デフォルトに戻す] を押します。 「適用して終了」をクリックします。
3] サムネイルのキャッシュを削除すると、そして アイコンキャッシュを再構築する彼らが問題を解決するのに役立ちました。
4]再起動しますクリーンブート状態そして問題のトラブルシューティングを試みてください。
この問題は非常に一般的であるようで、その略語も作られているほどです。WEDR – Windows エクスプローラーが更新されない!
読む:
Microsoft は、このような問題を解決するためのいくつかのホットフィックスを KB960954 および KB823291 でリリースしました。チェックしてくださいもしこれらは、ダウンロードして適用する前に、オペレーティング システムと状況に適用されます。
の場合はこの投稿を参照してください起動時のデスクトップアイコンの読み込みが遅いWindows 11で。
アップデート:以下の tralala/Truth101/Guest によるコメントもご覧ください。
ヒント: 該当する場合は、この投稿を確認してください。ごみ箱が更新されない正しく。






