この投稿では、ShellExViewの使い方Windows 11/10 PC でシェル拡張機能を表示および無効にします。シェル拡張機能は、Windows シェル (エクスプローラー) の機能を拡張する COM オブジェクトです。
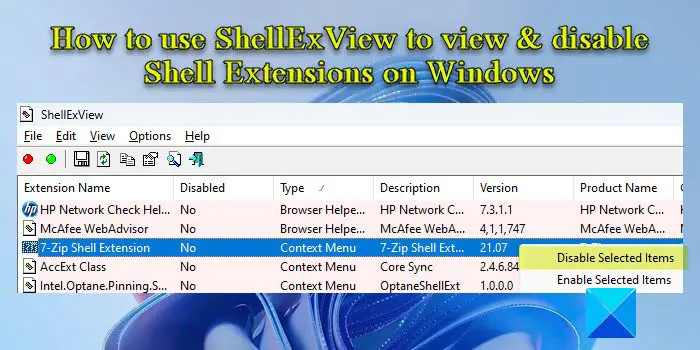
Windows には、いくつかの異なる種類のシェル拡張機能があります。たとえば、次のようなものがあります。ショートカット メニュー ハンドラーアプリケーションのコンテキスト メニューに項目を追加します。ドロップハンドラーファイルが他のファイルのドロップターゲットになることを許可します。アイコンハンドラーこれは、ファイルのデフォルトのアイコンを変更したり、アイコンをファイル オブジェクトに動的に割り当てたりするのに役立ちます。
ほとんどのシェル拡張機能は Windows オペレーティング システムの一部ですが、多くの場合、サードパーティ ソフトウェアを介してインストールされるものもあります。 ShellExView は、Windows PC にインストールされているシェル拡張機能の詳細を表示し、それらの拡張機能を有効または無効にするオプションを提供する無料ツールです。
Windows 11/10でShellExViewを使用する方法
サードパーティのアプリケーションをインストールすると、Windows PC に複数のシェル拡張機能が蓄積されます。これらのシェル拡張機能により、特定のイベント中にエクスプローラーがクラッシュしたり、Windows で右クリックが遅くなったり、その他のコンテキスト メニューの問題が発生したりする可能性があります。 ShellExView は、問題のあるシェル拡張機能を特定し、拡張機能を簡単に無効にして Windows の問題のトラブルシューティングを行うのに役立ちます。
ShellExView を使用して Windows 11 PC でシェル拡張機能を表示および無効にする方法は次のとおりです。
1] ShellExViewをダウンロードして実行します
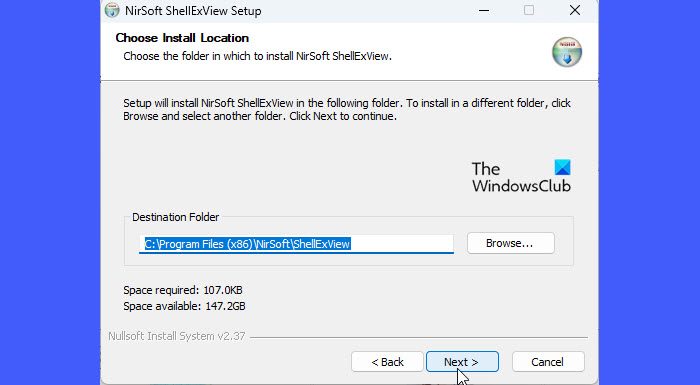
このフリーウェアをダウンロードするには、次のサイトにアクセスしてくださいニルソフトネットダウンロード リンクが表示されるまでページの一番下までスクロールします。 ShellExView を ZIP ファイルでダウンロードすることも、実行可能ファイルをダウンロードすることもできます。
ZIP ファイルには、インストールを必要としないスタンドアロンの実行可能ファイルが含まれています。ファイルを C ドライブの任意の場所に保存し、実行可能ファイルをダブルクリックしてプログラムを実行できます。ただし、自己インストール実行可能ファイルをダウンロードした場合は、セットアップ ファイルを実行して Windows PC に ShellExView をインストールする必要があります。インストールしたら、Windows Search を使用してプログラムを見つけて実行できます。
ヒント:自己インストール実行可能ファイルをダウンロードします。 Windows ではアプリケーションを手動で削除するよりも、プログラムをアンインストールする方が簡単です。
2] シェル拡張機能を表示する
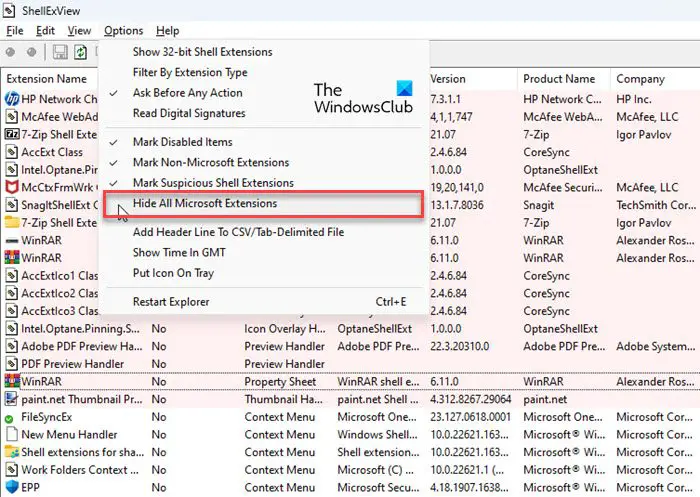
プログラムを実行すると、多数の Windows シェル拡張機能が表形式で表示されます。表の各列には、名前、タイプ (ShellExView には 10 種類以上のシェル拡張機能が表示されます)、バージョン番号、ステータス (無効または有効)、ファイル サイズ (シェル拡張機能のサイズ) など、拡張機能に関する情報がリストされます。ファイル (バイト単位) など
ShellExView はすでにマークを付けていますが、マイクロソフト以外のシェル拡張機能ピンクカラーを使用すると、組み込み (Microsoft) 拡張機能をビューから非表示にして、拡張機能の管理や操作を容易にすることができます。をクリックしてくださいオプションShellExView ウィンドウの上部にあるメニューから、すべての Microsoft 拡張機能を非表示にするオプション。
3] シェル拡張機能を無効にする
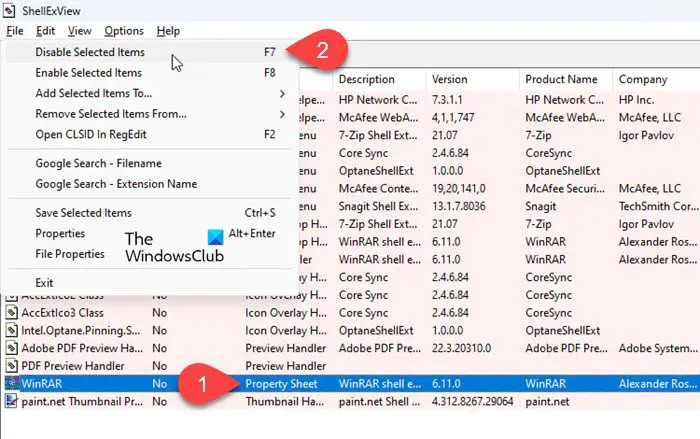
すべてのサードパーティのシェル拡張機能が表示されたので、これらの拡張機能を無効にしてさまざまな問題を解決できます。
たとえば、あなたの場合、コンテキスト メニューの読み込みに通常より時間がかかる、ShellExView を使用してシェル拡張機能を無効にすることで速度を上げることができます。これにより、ファイルのコンテキスト メニューから追加の項目が削除され、読み込みが高速化されます。これを行うには、タイプ拡張子のリストを並べ替える列。次に、に移動しますコンテキストメニューシェル拡張機能。左側でアプリのアイコンを探して、メニューを作成した特定のアプリケーションを見つけるか、エクスプローラーの右クリック メニューの速度を低下させているサードパーティの拡張機能がわからない場合は、試行錯誤の方法を使用できます。システムに多数のサードパーティ拡張機能がインストールされている場合は、シェル拡張機能を 1 つずつ無効にするか、バッチに分割して試行錯誤する方法を使用できます。
拡張機能を無効にするには、テーブル内のそのレコードを選択します。次に、ファイルメニューを選択して選択した項目を無効にするまたは、内線レコードを右クリックして選択します選択した項目を無効にする。を押すこともできます。F7キーを押して拡張機能を無効にします。
拡張機能を再度有効にするには、選択した項目を有効にするからのファイルShellExView のメニュー、または拡張機能の右クリック メニュー、またはF8鍵。
このツールは、エクスプローラー環境で次のようなコンテキスト メニューの問題を解決するために使用できます。
- 右クリックが機能しない、または開くのが遅い
- コンテキスト メニューがフリーズする、または開くのが遅い
- デスクトップ上で右クリックができない
- スタートメニューまたはタスクバーで右クリックが機能しない
- 右クリックメニューが画面上で固まってしまう
- 右クリックするとコンテキストメニューがポップアップし続ける
これは、ShellExView を使用して Windows 上でシェル拡張機能を表示および無効にする方法です。この無料ツールでは他にも多くのことができます。
読む:Windows のコンテキスト メニュー項目の追加、削除、編集
シェル拡張機能を削除するにはどうすればよいですか?
ShellExView は、Windows PC にインストールされているすべてのシェル拡張機能の詳細を表示し、必要な拡張機能を無効または有効にすることができる無料ツールです。 ShellExView のスタンドアロン実行可能ファイルをダウンロードして実行し、表示されるコンポーネントのリストから拡張機能を選択できます。次に、F7 を押して拡張機能を無効にします。
Windowsのシェル拡張機能とは何ですか?
シェル拡張機能は、エクスプローラーや他の Windows アプリケーション (Dropbox、WinRAR など) の操作中に実行できる通常の一連のアクションを拡張する個別のプラグインのようなものです。シェル拡張機能は、その「タイプ」に応じて、次の目的で使用できます。エクスプローラー ウィンドウの詳細ビューに新しい列を追加したり、ファイル/オブジェクトをクリップボードにコピーしたり、ファイルの「ドロップ」動作を制御したりできます。
次を読む: ShellExperienceHost.exe または Windows シェル エクスペリエンス ホストとは何ですか?






