一部の Windows ユーザーが奇妙な問題を報告しています。彼らによれば、右クリックのコンテキストメニューがポップアップし続けるWindows PC 上でマウスを押さずにランダムに右クリックします。この問題は、コンピュータでの作業中に妨害を引き起こすため、非常に迷惑です。この問題の原因は、ソフトウェアまたはハードウェアの問題である可能性があります。この記事では、この問題の考えられる原因をいくつか確認し、この問題を解決するための解決策について説明します。

Windows 11/10 で右クリックのコンテキスト メニューが表示され続ける
この問題の解決方法について説明する前に、まず、この問題の考えられる原因を見てみましょう。次の原因により、右クリックのコンテキスト メニューがランダムに開く場合があります。
- 破損したドライバーまたは古いドライバー: ドライバーは、オペレーティング システムとコンピューターに接続されているハードウェア間の通信リンクを確立する重要なソフトウェアです。ドライバーが破損したり誤動作したりすると、システム上のそれぞれのハードウェアでさまざまな種類の問題が発生します。
- 物理キー: キーボード ショートカットを使用して、右クリックのコンテキスト メニューを開くことができることはご存知かもしれません。これらのキーが固着している場合も、このような問題が発生します。これについては、この記事の後半で詳しく説明します。
- 影響を受けた一部のユーザーは、バッテリーの膨張が原因で問題が発生したと報告しています。バッテリーの膨張は、制御されていない電流の流れによって過剰な熱が発生することで発生します。バッテリーが膨張するとトラックパッドに圧力がかかり、トラックパッドが正常に動作しなくなります。
- ハードウェアの問題: マウスまたはタッチパッドが故障している可能性があります。マウスを別の USB ポートに接続して、問題が解決するかどうかを確認することもできます。
この問題を解決するための解決策を見てみましょう。
- ハードウェアとデバイスのトラブルシューティング ツールを実行する
- マウスとタッチパッドのドライバーを更新または再インストールします
- タッチパッド設定で 2 本指タップを無効にする
- キーボードのキーを確認してください
- マウスを変更してください
以下では、これらすべての修正について詳しく説明します。
1] ハードウェアとデバイスのトラブルシューティング ツールを実行します。

Windows デバイスでハードウェアの問題が発生した場合は、ハードウェアとデバイスのトラブルシューティング ツールを実行できます。このツールは、ハードウェア関連の問題を解決するために設計されています。にハードウェアとデバイスのトラブルシューティング ツールを起動します。、コマンド プロンプトで次のコマンドを実行する必要があります。
msdt.exe -id DeviceDiagnostic
トラブルシューティング ツールを実行しても問題が解決しない場合は、次の潜在的な修正を試してください。
2] マウスとタッチパッドのドライバーを更新または再インストールします
この記事の前半で説明したように、デバイス ドライバーの破損がこの問題の原因の 1 つです。したがって、マウスとタッチパッドのドライバーを更新することをお勧めします。これを行うには、オプションのアップデートWindows Update のページにアクセスし、マウスまたはタッチパッド ドライバーの更新プログラム (利用可能な場合) をインストールします。これで問題が解決しない場合、またはアップデートが利用できない場合は、マウスとタッチパッドのドライバーを再インストールすると問題が解決する可能性があります。以下の手順に従います。
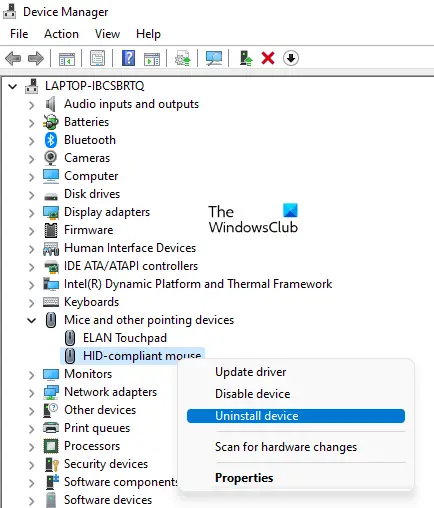
- を押します。勝利+Xキーを押して選択しますデバイスマネージャ。
- デバイスマネージャーで、「」を展開します。マウスおよびその他のポインティング デバイス”ノード。
- マウスとタッチパッドのドライバーを両方ともアンインストールします。これを行うには、それらを 1 つずつ右クリックして、デバイスのアンインストール。
- ドライバーをアンインストールしたため、マウスとタッチパッドは機能しなくなります。
- 開いているウィンドウをすべて閉じます。Alt + F4キー。デスクトップが表示されたら、Alt + F4キーをもう一度押してコンピュータをシャットダウンします。
- システムをシャットダウンした後、再度オンにします。 Windows は再起動時に不足しているデバイス ドライバーを自動的にインストールします。
ここで、問題が発生するかどうかを確認してください。
3] タッチパッド設定で 2 本指タップを無効にする
ラップトップ ユーザーは、右クリックのコンテキスト メニューを 2 本の指でタッチパッドをタップしても開くことができることを知っているかもしれません。ラップトップで作業しているときに、右クリックのコンテキスト メニューがランダムに表示されるために、衣服がトラックパッドに触れることがあります。この問題は、タッチパッドの設定で 2 本指のタップを無効にすることで解決できます。
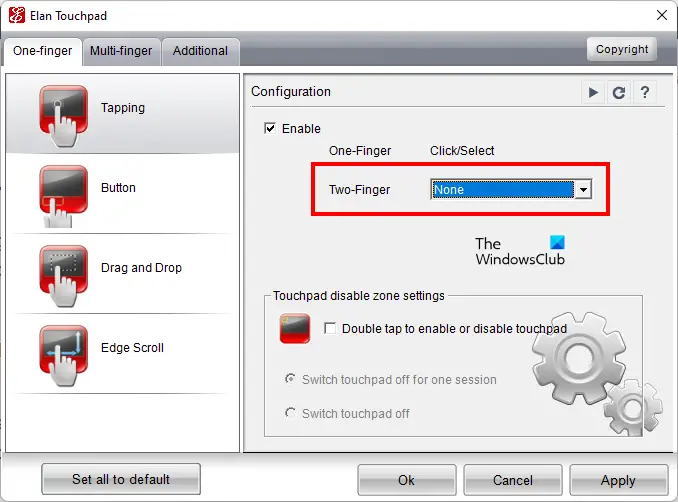
タッチパッド設定で 2 本指タップを無効にする手順は次のとおりです。
- を開きますコントロールパネル。
- コントロール パネルの検索バーをクリックし、「mouse」と入力します。選択ねずみ検索結果から。
- のマウスのプロパティウィンドウが表示されます。タッチパッドを示す最後のタブを選択します。私のラップトップでは ELAN という名前です。
- クリックオプション。
- 選択なしで2本指落ちる。
- クリック適用するそしてクリックしてくださいわかりました。
上記の手順は HP ノートブック用です。手順はブランドごとに異なる場合があります。ここで、問題が継続するかどうかを確認してください。 「はい」の場合は、次の解決策を試してください。
4]キーボードのキーを確認してください
を押して、右クリックのコンテキスト メニューを開くこともできます。Shift + F10キー。ラップトップの Shift キーと F10 ファンクション キーが問題を引き起こしている可能性があります。これを確認するには、オンスクリーンキーボード。オンスクリーン キーボードでは、押したキーが強調表示されます。 Shift キーと F10 キーが強調表示される場合、問題の原因はキーボードです。この問題を解決するには、次のコマンドを実行できます。キーボードのトラブルシューティング。キーボード トラブルシューティング ツールは、キーボード関連の問題の解決に役立ちます。
5] マウスを変更します
上記のいずれの解決策でも問題が解決しない場合は、マウスに欠陥がある可能性があります。これを確認するには、別のマウスをコンピュータに接続し、問題が発生するかどうかを確認します。別のマウスが利用できない場合は、友人のマウスを同じものとして使用できます。マウスに欠陥がある場合は、マウスを交換してください。
読む:Windows で Bluetooth マウスのスクロールが機能しない。
右クリックポップアップを無効にするにはどうすればよいですか?
タッチパッド設定を開いて、ラップトップの右クリック ポップアップを無効にできます。異なるブランドのラップトップには、タッチパッド設定を管理するための異なるタッチパッド ソフトウェアが搭載されています。右クリック ポップアップを無効にする方法については、ラップトップのユーザー マニュアルを参照してください。
Windows メニューのポップアップを停止するにはどうすればよいですか?
Windows 11/10 デバイスで [スタート] メニューがポップアップ表示され続ける場合、またはランダムに開く場合は、タッチパッド ドライバーが破損している可能性があります。タッチパッドドライバーを更新します。この問題は、システム ファイルの破損によって発生することもあります。破損したシステム ファイルを修復するには、システムファイルチェッカーユーティリティ。
これがお役に立てば幸いです。






![Outlook がアカウントの追加でスタックする [修正]](https://rele.work/tech/hayato/wp-content/uploads/2024/03/Outlook-stuck-on-adding-account.png)