Windows 11/10 コンピューターで Bluetooth マウス スクロールが機能しない場合は、この投稿が問題の解決に役立つ可能性があります。 Bluetooth マウスはバッテリー (充電可能または非充電可能) で動作します。したがって、Bluetoothマウスが動作しない, まず、完全に充電されているか(充電式電池の場合)、電池が消耗していないか(非充電式電池の場合)を確認します。しかし、ユーザーによると、スクロールホイールだけが機能しません。したがって、この場合、バッテリーを交換することはできません。

Bluetooth マウスがスクロールしないのはなぜですか?
Bluetooth マウスのスクロール ホイールが誤動作する問題は、ハードウェアまたはソフトウェアの問題が原因で発生している可能性があります。この記事では、この問題を解決するためのいくつかの解決策を説明しました。ただし、これらのトラブルシューティング方法に入る前に、次のトレーニングを試してみることをお勧めします。
- コンピュータを再起動します: 軽微な不具合が原因で問題が発生している可能性があります。この場合、コンピュータを再起動すると問題が解決します。
- Bluetooth マウスを取り外し、再度接続します: Windows 11/10 の設定を開き、そこから Bluetooth マウスを削除します。その後、再度接続して動作するか確認してください。
- マウスを物理的に掃除する: スクロール ホイールにゴミがたまると、マウス内部の集積回路との接続が正しく行われなくなります。これは、マウス スクロール ホイールの誤動作の最も一般的な原因です。この場合、マウスを物理的にクリーニングする問題を修正します。マウスを掃除するときは優しく、損傷しないように注意してください。
Windows 11/10でBluetoothマウスのスクロールが機能しない問題を修正
Windows 11/10 コンピューターで Bluetooth マウス スクロールが機能しない場合は、次の解決策を順不同で試すことができます。
- Bluetooth トラブルシューティング ツールを実行する
- 高速スタートアップを無効にする
- Bluetooth マウス ドライバーをロールバックします。
- Bluetooth マウス ドライバーを更新する
- クリーン ブート状態でのトラブルシューティング
これらすべての修正を詳しく見てみましょう。
1] Bluetooth トラブルシューティング ツールを実行します。
この問題は Bluetooth マウスで発生しているため、Bluetooth トラブルシューティング ツールを実行すると問題が解決する可能性があります。トラブルシューティング ツールは、ユーザーがシステムで発生する一般的な問題を解決するのに役立つ Microsoft によって開発された自動ツールです。
Windows 11 と Windows 10 ではユーザー インターフェイスが異なります。したがって、Bluetooth トラブルシューティング ツールを実行する手順は、Windows 11 ユーザーと Windows 10 ユーザーの両方で異なります。
Windows 11
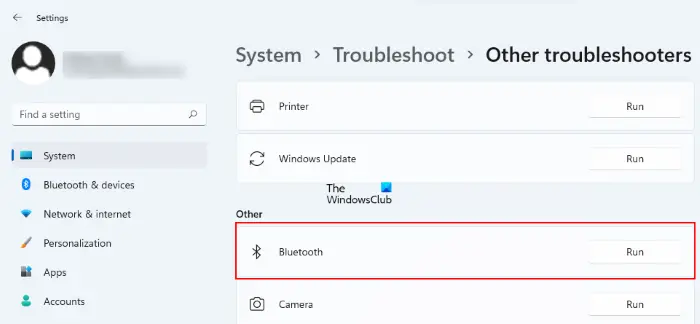
次の手順に従って、Windows 11 コンピューターで Bluetooth トラブルシューティング ツールを実行できます。
- を右クリックします始めるそして選択します設定。
- 「」に進みますシステム > トラブルシューティング > その他のトラブルシューティング」
- いいえ、クリックしてください走るBluetooth の横にあるボタン。
Windows 10
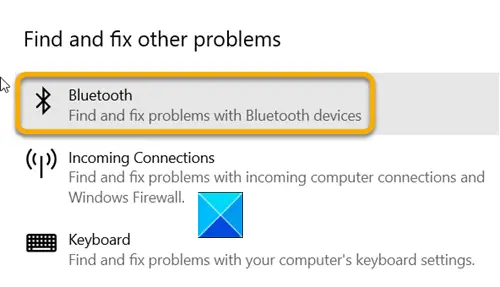
Windows 10 ユーザーは次の手順を実行する必要があります。
- を右クリックします始めるそして選択します設定。
- 「」に進みますアップデートとセキュリティ > トラブルシューティング > 追加のトラブルシューティング」
- 下にスクロールして選択しますブルートゥース。
- さあ、クリックしてくださいトラブルシューティングツールを実行する。
トラブルシューティング担当者の作業を終了させます。を実行してみることもできますハードウェアとデバイスのトラブルシューティング。
次に、スクロールボタンが機能するかどうかを確認します。
2]高速スタートアップを無効にする
高速スタートアップを無効にする一部のユーザーの問題を修正しました。これを試して、うまくいくかどうかを確認することもできます。
3] Bluetooth マウス ドライバーをロールバックします。
最近の Windows アップデート後に問題が発生した場合は、次のことを行うことができます。ロールバックしてみてくださいBluetooth マウス ドライバー。これにより問題が解決する可能性があります。 Bluetooth マウス ドライバーをロールバックする手順は次のとおりです。
- をクリックしてくださいWindows 検索そして入力してくださいデバイスマネージャ。
- 検索結果からデバイス マネージャーを選択します。
- デバイスマネージャーで、ブルートゥースノード。
- Bluetooth マウス ドライバーを右クリックして、プロパティ。
- を選択します。ドライバタブをクリックして、「ロールバック」ボタンがクリック可能かどうかを確認します。 「はい」の場合は、それをクリックしてください。
Bluetooth マウス ドライバーをロールバックした後、問題が継続するかどうかを確認してください。
4] Bluetooth マウスドライバーを更新または再インストールします
マウス ドライバーのロールバックが機能しない場合、または [ロールバック] ボタンがグレー表示になっている場合は、ドライバーを更新してみてください。次のいずれかの方法に従ってください。Bluetooth マウス ドライバーを更新する:
- を使用します。Windowsのオプションアップデート機能Bluetooth マウス ドライバーの最新バージョンをインストールします。
- 訪問できます。メーカーのウェブサイト、最新バージョンの Bluetooth ドライバーをダウンロードし、手動でインストールします。インストーラー ファイルを実行する前に、デバイス マネージャーから既存の diver をアンインストールします。
- デバイス マネージャーから Bluetooth ドライバーを更新します。同じ手順を以下に示します。
- デバイスマネージャーを起動します。
- を拡張しますブルートゥースノード。
- Bluetooth マウス ドライバーを右クリックして、ドライバーを更新する。
- さあ、クリックしてくださいドライバーを自動的に検索します。 Windows にデバイス ドライバーを更新させます。
ここで、問題が継続するかどうかを確認してください。
5] クリーン ブート状態でのトラブルシューティング
によるクリーン ブート状態のコンピュータのトラブルシューティング、問題の原因となっているサードパーティ製アプリケーションまたはスタートアップ プログラムがあるかどうかがわかります。原因となるアプリケーションまたはソフトウェアを見つけたら、アンインストールすることを検討してください。
Windows 11 で自動スクロールを修正するにはどうすればよいですか?
自動スクロールは、マウスの中クリックを押すと、マウス カーソルの方向に Web ページをスクロールする機能です。 Windows 11 には、自動スクロールを無効にする特定の機能はありません。ただし、Firefox ユーザーの場合は、Firefox の設定で無効にすることができます。これを行うには、Firefox の設定を開いて、一般的なカテゴリーは左側から。下にスクロールして、ブラウジングセクションを選択して選択を解除します自動スクロールを使用するチェックボックス。残念ながら、この機能は Chrome と Edge では利用できません。
これがお役に立てば幸いです。






