あなたがそれを見つけたら、Bluetooth マウスが接続されているが動作しないWindows 11/10 では、この投稿が役立つかもしれません。 Bluetooth デバイスがコンピュータと正常に接続しているにもかかわらず、動作しない場合があります。この問題がコンピュータで発生した場合は、まずコンピュータを再起動する必要があります。場合によっては、デバイスを再起動すると問題が解決することがあります。

デバイスを再起動しても問題が解決しない場合は、この投稿で説明されているトラブルシューティング方法を試してください。ただし、続行する前に、Bluetooth マウスについて次の点を確認することをお勧めします。
- 完全に充電されているはずです。
- 非充電式バッテリーで動作する場合は、バッテリーが消耗したり切れたりしていないことを確認してください。電池が消耗した場合は交換してください。
- マウスが範囲外に出ないよう注意してください。
- このマウスは別の PC でも動作しますか?この PC では別のマウスが正常に動作しますか?
Bluetooth マウスが接続されているが、PC で動作しない
Bluetooth マウスが接続されているにもかかわらず Windows 11/10 で動作しない場合は、次の手順を実行して問題を解決してください。
- Bluetooth をオフにしてからオンにします。
- 機内モードを切り替えます。
- Bluetooth トラブルシューティング ツールを実行します。
- Bluetooth デバイスを [デバイスとプリンター] から削除し、再度追加します。
- クリーン ブート状態をチェックインします。
Windows 11/10 でワイヤレスマウスが動作しない
1] Bluetoothをオフにしてからオンにします
Windows 11
Windows 11 ユーザーは、クイック設定メニューから Bluetooth を簡単にオンまたはオフにできます。 Wi-Fi、サウンド、バッテリーのアイコンが表示されているタスクバーの領域をクリックし、Bluetooth ボタンをクリックするだけです。
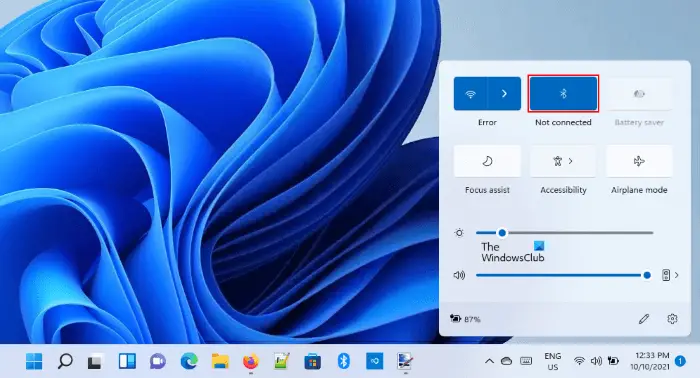
Windows 11 の設定から Bluetooth をオンまたはオフにすることもできます。同じ手順を以下に示します。
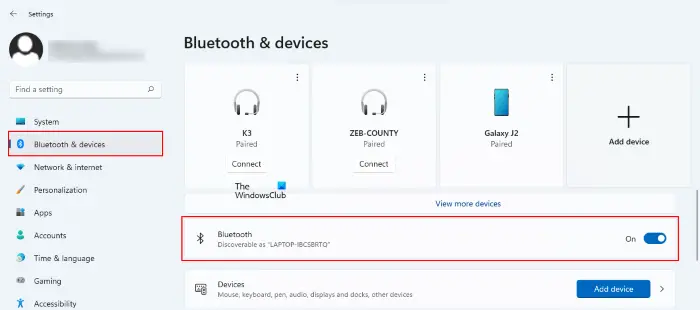
- Windows 11 の [スタート] メニューを右クリックし、[設定] を選択します。
- 設定アプリで、選択しますBluetooth とデバイス左側のペインから。
- ここで、ブルートゥースボタンを押して Bluetooth をオンまたはオフにします。
Windows 10
最初に行う必要があるのは、ブルートゥースあなたのシステムの。その手順を以下に示します。
- [スタート] メニューを右クリックし、[設定] を選択して設定アプリを起動します。
- クリックデバイス。
- クリックBluetooth およびその他のデバイス左側のペインで。
- 右側のペインの Bluetooth の下にトグル スイッチが表示されます。
- それをクリックして Bluetooth をオフにします。数分待ってからもう一度クリックして Bluetooth をオンにします。
マウスが使用できるかどうかを確認してください。
読む:Bluetooth キーボードはペアリングされていますが、Windows では動作しません
2] 機内モードを切り替えます
でWindows 11, クイック設定メニューから機内モードを簡単に切り替えることができます。機内モードを切り替えるボタンがそこにない場合は、次のことを行う必要があります。クイック設定メニューをカスタマイズする。または、機内モードをオンまたはオフにすることもできます。Windows 11の設定アプリ。
いくつかのWindows 10ユーザーは、Bluetooth マウスを使用できるようになりました。機内モード彼らのシステムの。
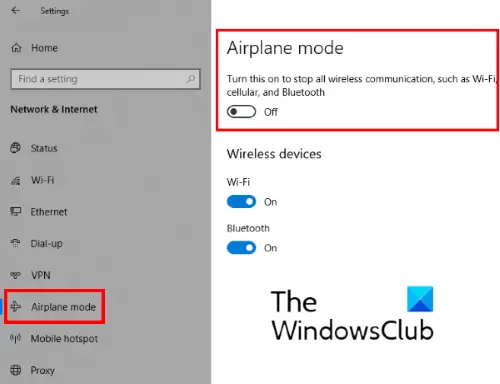
以下の手順はこれに役立ちます。
- 設定アプリを起動します。
- をクリックしてくださいネットワークとインターネットオプション。
- 選択機内モード左側のペインから。
- 右側に、機内モードの下にトグルスイッチが表示されます。それをクリックして機内モードをオンにします。
- 数分待ってから同じボタンをもう一度クリックして機内モードをオフにします。
または、[通知] ボタンをクリックして機内モードを直接オンまたはオフにすることもできます。
機内モードを切り替えた後、Bluetooth デバイス動作します。
3] Bluetooth トラブルシューティング ツールを実行します。
Bluetooth トラブルシューティング ツールを実行して、問題が解決するかどうかを確認することもできます。
Bluetooth トラブルシューティング ツールを起動する手順は、Windows 11以下にリストされています。
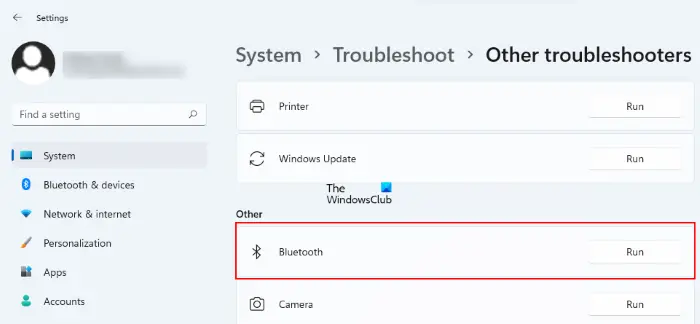
- プレス勝利+私キーを押して設定アプリを起動します。
- 選択システム左側のペインから、右側のペインが表示されるまで下にスクロールします。トラブルシューティングタブ。
- [トラブルシューティング] タブを見つけたら、それをクリックします。
- ここで、その他のトラブルシューティングツールタブ。
- をクリックしてください走るBluetooth の横にあるボタン。これにより、Windows 11 コンピューターで Bluetooth トラブルシューティング ツールが起動します。
次の手順では、Bluetooth トラブルシューティング ツールを実行する方法を説明します。Windows 10:
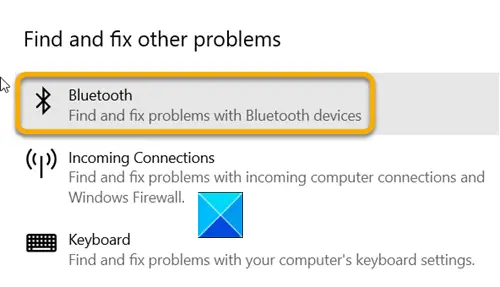
- 設定アプリを起動します。
- をクリックしてくださいアップデートとセキュリティ。
- 選択トラブルシューティング左側のペインから。
- をクリックしてください追加のトラブルシューティングツール右側のリンク。
- リストを下にスクロールして見つけますブルートゥース。見つかったら、それをクリックし、さらにクリックします。トラブルシューティングツールを実行する。
トラブルシューティング ツールは、デバイスの Bluetooth の問題を解決します。トラブルシューティングが完了したら、問題が解決したかどうかを確認します。
4] Bluetooth デバイスを「デバイスとプリンター」から削除し、再度追加します。
上記の方法で問題が解決しない場合は、Bluetooth マウスを削除して、再度追加してみてください。次の方法で Bluetooth デバイスをコンピュータから削除できます。
- 設定アプリ
- コントロールパネル
設定アプリから Bluetooth デバイスを削除する方法
Windows 11
次の手順は Windows 11 ユーザー向けです。

- 設定アプリを起動します。
- 選択Bluetooth とデバイス左側から。
- そこでデバイスを見つけて、3 つの縦の点をクリックして、デバイスの削除オプション。ポップアップウィンドウで「はい」をクリックします。
Windows 10
次の手順は、設定アプリを介して Windows 10 から Bluetooth デバイスを削除するのに役立ちます。
- 設定アプリを起動し、デバイス。
- 選択Bluetooth およびその他のデバイス左側から。
- Bluetooth デバイスのリストからデバイスを選択し、デバイスの削除オプション。ポップアップ ウィンドウで [はい] をクリックして確認します。
コントロール パネルから Bluetooth デバイスを削除する方法
次に、コントロール パネルから Bluetooth デバイスを削除するプロセスを見てみましょう。ここで説明する手順は、Windows 11 コンピューターと Windows 10 コンピューターの両方に適用できます。
上記の方法で問題が解決しない場合は、Bluetooth マウスを削除して、再度追加してみてください。これを行う手順を以下に示します。
- プレス勝利+Rキーを押して「コントロール パネル」と入力します。その後、「OK」をクリックします。これにより、コントロール パネルが起動します。
- を切り替えます表示方法モードへカテゴリ。
- クリックデバイスとプリンターを表示する。このオプションは、ハードウェアとサウンドセクション。
- Bluetooth マウスを右クリックし、デバイスの削除オプション。 「はい」をクリックします。
- デバイスを取り外した後、デバイスを追加するボタン。このボタンは、[デバイスとプリンター] の左上にあります。
- その後、Windows は利用可能なすべての Bluetooth デバイスの検索を開始します。リストから Bluetooth マウスを選択し、「次へ」をクリックします。
これにより、Bluetooth マウスがコンピュータに再接続されます。次に、マウスが機能しているかどうかを確認します。
5] クリーンブート状態をチェックインする
上記の方法のいずれも役に立たなかった場合は、次のことを試してくださいシステムをクリーンブートします。その後、Bluetooth マウスを切断し、再度追加します。機能する場合は、サードパーティのプロセスがデバイスに干渉していることになります。それを隔離して排除する必要があります。
Bluetooth マウスが動作しない場合、どうすれば解決できますか?
問題に直面し始めたら、Bluetooth マウスが正しく動作しない、またはランダムに接続が切断される, まず、マウスの電池が切れているか、切れていないかを確認する必要があります。 「はい」の場合は、電池を交換してください。この問題のもう 1 つの理由は、ドライバが破損しているか古いことです。したがって、デバイス マネージャーから Bluetooth マウス ドライバーを更新することをお勧めします。
また、Bluetooth マウスの電源管理設定を確認し、Windows がデバイスの電源をオフにしないようにして電力を節約することをお勧めします。
マウスが接続されているのに動作しないのはなぜですか?
有線マウスをお使いの場合は、ワイヤーが損傷していないことを確認してください。マウスを別の USB ポートまたはコンピュータに接続して、マウスが故障しているかどうかを確認することもできます。
ワイヤレスまたは Bluetooth マウスを使用している場合は、バッテリーが消耗していないか確認してください。また、誤って機内モードをオンにしていないかを確認してください。機内モードをオンにすると、Bluetooth が自動的にオフになります。
こんな方はこれをお読みくださいBluetooth マウスのスクロールが機能しない。
この問題を解決するには、この記事で説明されているトラブルシューティング方法を試すか、マウスの設定をデフォルトにリセットする。
これがお役に立てば幸いです。






