Windows ドライバーは、対応するデバイスを機能させます。これはBluetooth機能と同じです。コンピュータに誤動作している Bluetooth ドライバがあり、別の Bluetooth アダプタを使用したい場合は、代替ドライバをインストールする必要があります。
ただし、Bluetooth アダプタがマザーボードまたはワイヤレス カードに統合されている場合は、そのままアダプタをダウンロードしてインストールすることはできません。 Windows はドライバーを引き続き認識し、デバイスごとに 1 つのドライバーしか使用できないため、これを行うことはできません。
代替の Bluetooth ドライバーをセットアップせずに、Bluetooth が動作しないあなたのマシン上で。このガイドの手順と解決策に従って、デバイスに交換用の Bluetooth アダプターを取り付けます。
Windows 11/10 に Bluetooth アダプターの代替品をインストールする
交換用の Bluetooth アダプターをセットアップする必要性が理解できたので、引き続きこれを行うための正しい手順を示します。交換用 Bluetooth アダプタを PC に取り付けるには、次の手順に従います。
- 古い Bluetooth アダプターを無効にします。
- 新しい Bluetooth アダプターを取り付けます。
- 新しい Bluetooth アダプターを確認します。
- Bluetooth ドライバーを手動でインストールします。
上記の手順を完了すると、代替ドライバーが正常にセットアップされ、問題なく使用できるようになります。上記のプロセスの実行方法がわからない場合は、このセクションのガイドに従ってください。
1]古いBluetoothアダプターを無効にする
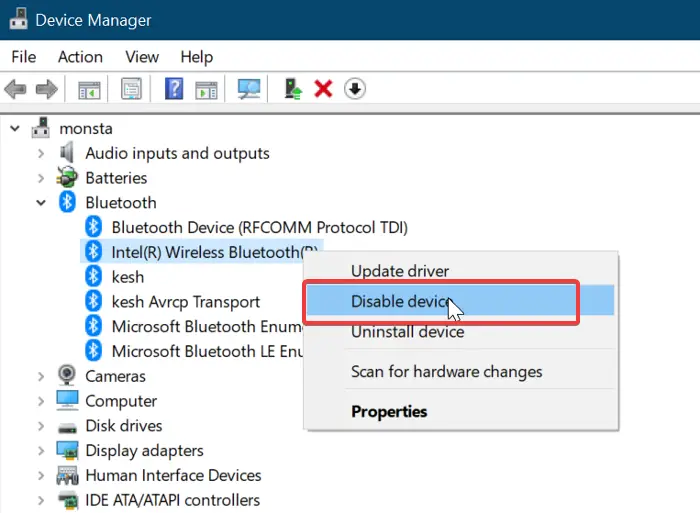
代替ドライバーをインストールする前に、現在使用しているドライバーを無効にするかアンインストールする必要があります。ドライバーのアンインストールは極端です。そのため、このガイドではドライバーを無効にします。
を右クリックします。始めるボタンを押して選択します走るをクリックして、「実行」ダイアログボックスを開きます。そこで、入力してくださいdevmgmt.mscをクリックして、わかりましたボタン。
を展開します。ブルートゥースブランチを実行して、その下のドライバーを表示します。 Bluetooth アダプターを右クリックし、無効にするコンテキスト メニューからオプションを選択します。
アダプターを無効にするかどうかを尋ねるプロンプトが表示されたら、はいボタンを押して確認します。
2] 新しい Bluetooth アダプターをインストールします
この時点では、Bluetooth アダプタがすでにあることを前提としています。
このガイドに従って、互換性のある Bluetooth アダプターを購入できます。次のステップは、コンピュータにインストールすることです。
通常、Bluetooth アダプタはプラグ アンド プレイなので、接続するだけで済みます。Windows は新しく接続された Bluetooth アダプタを検出し、マシンに自動的にインストールします。
インストールが完了したら、コンピュータを再起動します。
3]新しいBluetoothアダプターを確認します
新しいアダプターが正しく動作することを確認します。から行うことができますWindowsの設定。ここに到達する最も早い方法は、Windows キー + I組み合わせ。
設定で、に移動しますデバイス > Bluetooth およびその他のデバイス。 Bluetooth のオンとオフを切り替えるスイッチが表示されている場合は、交換用の Bluetooth アダプターが機能していることを意味します。
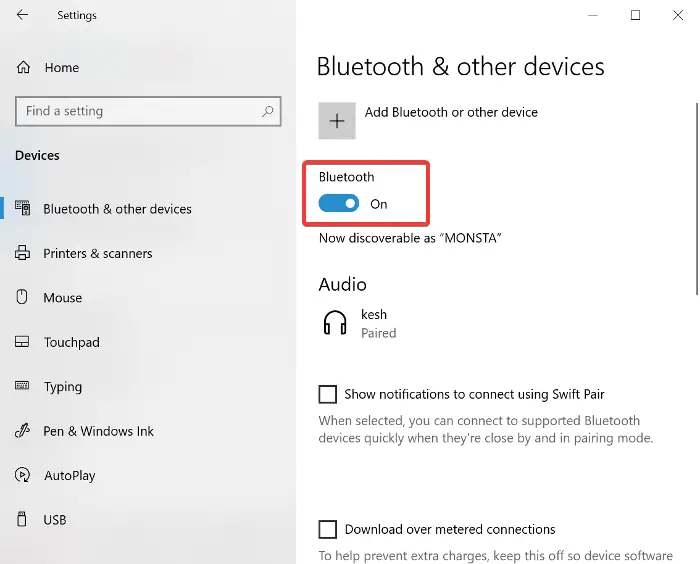
それ以外の場合は、次のようなボタンが表示されます。Bluetooth またはその他のデバイスを追加する。これが表示された場合は、次の解決策に進み、ドライバーを手動でインストールします。
4] Bluetoothドライバーを手動でインストールする
前述したように、Bluetooth ドライバー ソフトウェアは自動的にインストールされます。手動インストール オプションは、Windows が自動的にインストールできない場合にのみ使用してください。ドライバーの製造元の Web サイトには、インストール手順とともにダウンロードできる最新のドライバーが常にあります。
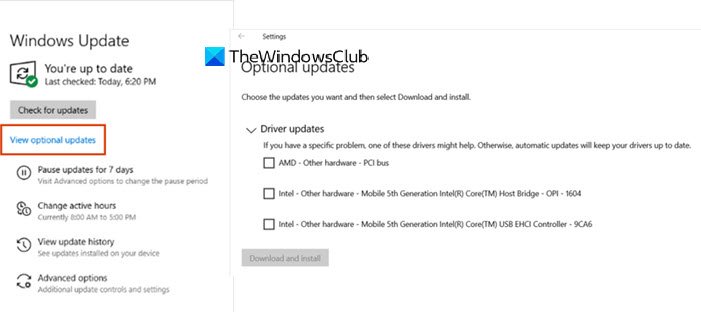
手動インストールは設定アプリから行うこともできます。 Windows の設定を開き、次の場所に移動します。アップデートとセキュリティ。
ここに行きますWindowsアップデートそして、アップデートを確認するボタンが表示されたら。選択オプションのアップデートを表示する。
に切り替えますドライバーのアップデートタブをクリックして Bluetooth ドライバーを選択します。をヒットします。ダウンロードしてインストールするドライバーの下のボタンをクリックしてドライバーのダウンロードを開始します。
ドライバーをダウンロードした後、コンピューターを再起動すると、起動時にドライバーが自動的にインストールされます。
Windows 11/10 で Bluetooth が見つからない場合はどうすればよいですか?
もしBluetoothがありませんWindows 11/10システムのデバイスマネージャーで、最初に行うべきことは次のとおりです。Bluetooth トラブルシューティング ツールを実行する道具。これにより、いくつかの修正が提供されます (問題を解決できる場合)。それとは別に、再起動が必要になる場合があります。Bluetoothサポートサービス, 公式サイトから Bluetooth ドライバーを手動でダウンロードしてインストールする、最近インストールした Windows Update をアンインストールする、インプレース アップグレードを実行するなどです。
Windows 11/10 で Bluetooth が表示されない場合はどうすればよいですか?
もしBluetooth アイコンがタスクバーに表示されないWindows 11/10 の場合は、Bluetooth がオンになっていることを確認してください。オンになっていない場合は、設定アプリを使用してオンにします。にアクセスしてくださいBluetooth とデバイスカテゴリを選択してBluetoothをオンにします。 Windows 11 を使用していて、Bluetooth アイコンがクイック設定に表示されない場合は、次を使用します。クイック設定を編集するアイコンを押して、追加ボタン、選択ブルートゥースをクリックして、終わりオプション。
これがお役に立てば幸いです。


![Windows マウスのダブルクリックとシングルクリック [修正]](https://rele.work/tech/hayato/wp-content/uploads/2022/04/Windows-Mouse-double-clicking-on-single-click.jpg)



