デバイスマネージャーにBluetoothが表示されませんか?一部の Windows 11/10 ユーザーは、Bluetooth デバイスが動作を停止しました突然。ドライバーの更新方法で問題を解決しようとしたところ、デバイス マネージャーで Bluetooth ドライバーが見つかりませんでした。コンピューティングにおいて、ドライバーはオペレーティング システムとデバイス間の通信リンクを確立するソフトウェアです。ドライバーが破損すると、それぞれのデバイスが正常に動作しなくなります。もしBluetooth が見つからない、またはデバイス マネージャーに表示されないお使いのシステムでは、この投稿で提供されている提案が問題の修正に役立つ可能性があります。
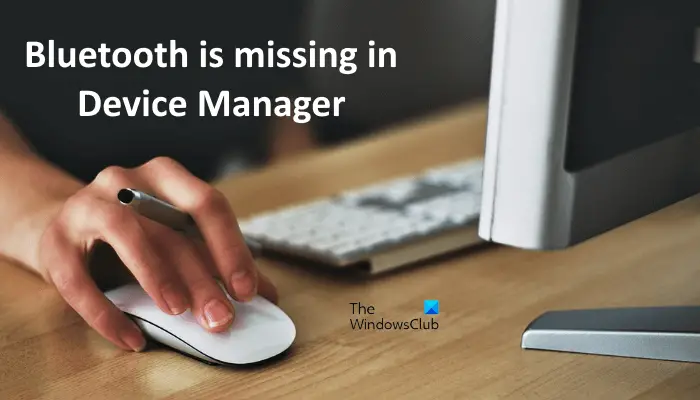
Bluetooth が見つからないか、デバイス マネージャーに表示されない
まず、コンピュータを再起動し、問題が解決したら再起動することをお勧めします。そうでない場合は、以下で説明するトラブルシューティング方法に進むことができます。
- Bluetooth およびハードウェアとデバイスのトラブルシューティング ツールを実行する
- Bluetoothサポートサービスを再開する
- デバイスマネージャーで非表示のデバイスを有効にする
- メーカーのWebサイトからBluetoothドライバーをダウンロードします。
- 高速スタートアップをオフにする
- 最新の Windows Update をアンインストールする
- システムの復元を実行する
- インプレースアップグレードを実行する
以下では、これらすべてのソリューションについて詳しく説明します。
デバイスマネージャーにBluetoothが表示されない
1] Bluetooth およびハードウェアとデバイスのトラブルシューティング ツールを実行します。
Microsoft は、システムで問題が発生した場合にユーザーが適切なトラブルシューティング ツールを実行できるように、Windows オペレーティング システムで実行されているデバイス用の自動トラブルシューティング ツールを開発しました。ハードウェアとデバイスのトラブルシューティング ツールを実行する問題が解決するかどうかを確認してください。

ハードウェアとデバイスのトラブルシューティング ツールに加えて、Bluetooth トラブルシューティングツール。 Bluetooth トラブルシューティング ツールは、Windows 11/10 の設定で利用できます。
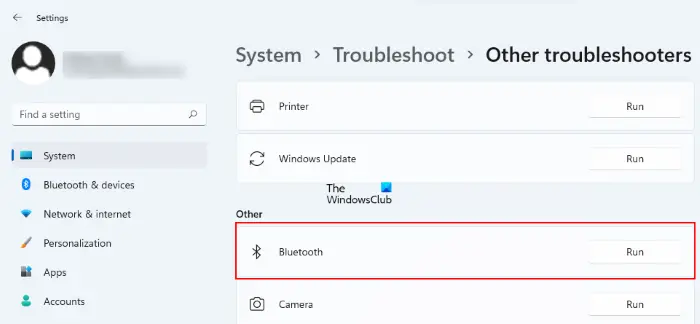
Windows 11 ユーザーの場合は、Windows 11 設定アプリを開いて、「システム > トラブルシューティング > その他のトラブルシューティング」ここで、走るの隣のボタンブルートゥース。
システムが Windows 10 で実行されている場合は、Windows 10 の設定アプリを開き、「アップデートとセキュリティ > トラブルシューティング > 追加のトラブルシューティング」その後、選択しますブルートゥースそして、トラブルシューティングツールを実行するボタン。
読む:Windows 11 では Bluetooth がグレー表示される
2] Bluetoothサポートサービスを再起動します
Bluetooth サポート サービスは、PC に接続されている Bluetooth デバイスの適切な機能を担当します。このサービスが停止しているか、正しく動作していない場合、Bluetooth デバイスは動作しません。この場合、Bluetooth サポート サービスを再起動すると問題が解決する可能性があります。その手順は次のとおりです。
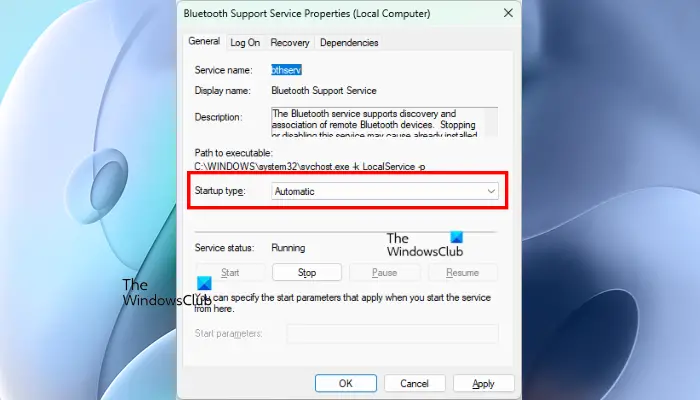
- プレス勝利+Rキー。
- とき走るコマンドボックスが表示されるので、次のように入力します。サービス.mscそして「OK」をクリックします。
- サービス アプリが開いたら、次の項目を探しますBluetoothサポートサービス。
- それを右クリックして選択します再起動。
- Bluetooth サポート サービスを再起動した後、それをダブルクリックしてプロパティを開きます。
- 選択自動その中でスタートアップの種類。
- クリック適用するその後わかりました。
読む:デバイスマネージャーにサウンド、ビデオ、ゲームコントローラーが表示されない
3] デバイスマネージャーで隠しデバイスを有効にする
Bluetooth ドライバーがデバイス マネージャーに隠されている可能性があります。これを確認するには、デバイス マネージャーで非表示のデバイスを有効にします。 Bluetooth ドライバーが表示された場合は、それを更新またはアンインストールし、コンピューターを再起動します。これを行う手順を以下に示します。
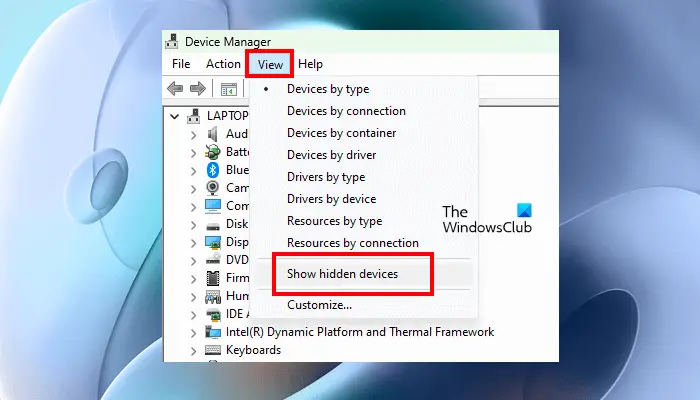
- プレス勝利+Xキーを押して選択しますデバイスマネージャ。
- デバイスマネージャーで、「」に移動します。表示 > 非表示のデバイスを表示」
- ここで、Bluetooth ドライバーがデバイス マネージャーに表示されるかどうかを確認します。そうでない場合は、Bluetooth ノードを選択して「」に進みます。アクション > ハードウェア変更のスキャン」これにより Bluetooth ドライバーが表示された場合は、それを右クリックして選択しますドライバーを更新する。
- 「」を選択してくださいドライバーを自動的に検索します" オプション。
- Windows に Bluetooth ドライバーを更新させます。アップデートプロセスが完了したら、問題が解決されたかどうかを確認してください。
問題が解決しない場合は、Bluetooth ドライバーを右クリックして、デバイスのアンインストール。 Bluetooth ドライバーをアンインストールした後、コンピューターを再起動します。コンピュータを再起動すると、Windows は最新バージョンの Bluetooth ドライバを自動的にインストールしようとします。
これで問題は解決するはずです。そうでない場合は、他の解決策を試してください。
4]メーカーのWebサイトからBluetoothドライバーをダウンロードします。
あなたの公式ウェブサイトにアクセスしてくださいBluetooth デバイスのメーカー最新バージョンの Bluetooth ドライバーをダウンロードします。ドライバーが zip ファイルでダウンロードされている場合は、それを右クリックして解凍します。次に、抽出したフォルダーを開き、インストーラー ファイルをダブルクリックして Bluetooth ドライバーをインストールします。
修理: Windows での Bluetooth ドライバー エラー。
5]高速スタートアップをオフにする
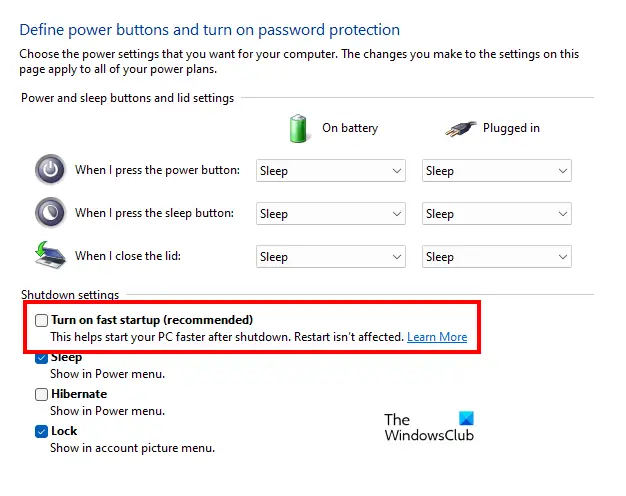
高速スタートアップはコンピュータを休止状態にし、次回からすぐに起動できるようにします。場合によっては、高速スタートアップで問題が発生することがあります。たとえば、高速スタートアップがシステムを完全にシャットダウンしないため、高速スタートアップが有効になっている場合、一部の Windows Update がインストールされない場合があります。現在直面している問題は、高速スタートアップが原因で発生している可能性があります。高速スタートアップを有効にしている場合は、無効にするそしてそれによって何か変化がもたらされるかどうかを確認してください。
6]最新のWindows Updateをアンインストールする
一部のユーザーは、Windows Update をインストールした後にシステムで問題が発生し始めたことを確認しています。これがあなたに当てはまる場合は、最新の Windows Update をアンインストールするあなたの問題を解決します。
読む:Windows PC で Bluetooth が機能しない
7] システムの復元を実行する
システムの復元は、システムを以前の状態に戻すことができる Windows 11/10 オペレーティング システムの便利なツールです。システムで問題が発生する前にシステムの復元ポイントを作成していた場合は、システムをその状態に戻すことができます。
システムの復元を使用してコンピュータを復元する問題を解決する必要があります。
8] インプレースアップグレードを実行する
インプレース アップグレードでは、以前のバージョンを削除せずにオペレーティング システムがインストールされます。この方法では、オペレーティング システムが修復され、ユーザーが直面している問題が解決されます。インプレースアップグレードの実行あなたが現在直面している問題を解決する必要があります。
Bluetooth がデバイス マネージャーに表示されない理由
Bluetooth ドライバーがデバイス マネージャーに表示されない場合は、非表示になっている可能性があります。 「」に進みます表示 > 非表示のデバイスを表示」を選択し、デバイス マネージャーで Bluetooth が表示されるかどうかを確認します。これで問題が解決しない場合は、製造元の Web サイトから最新バージョンの Bluetooth ドライバーをダウンロードし、システムに手動でインストールできます。一部のユーザーは、最新の Windows Update により Bluetooth ドライバーがデバイス マネージャーから消えてしまったことも確認しています。このような場合は、最新の Windows Update をアンインストールすると問題が解決します。
読む:Bluetooth デバイスが表示されない、ペアリングまたは接続できない
デバイス マネージャーで Bluetooth を再インストールするにはどうすればよいですか?
Bluetooth ドライバーを再インストールするには、デバイス マネージャーを開き、Bluetooth ノードを展開します。その後、Bluetooth デバイスドライバーを右クリックして選択します。デバイスのアンインストール。デバイスドライバーをアンインストールした後、システムを再起動します。再起動後、Windows はハードウェアの変更を検出し、Bluetooth ドライバーを再インストールします。
この投稿に記載されている解決策が問題の解決に役立つことを願っています。






