この記事では、見つけた場合の対処方法について説明します。スリープから復帰した後に Bluetooth が機能しない。この問題により、ユーザーは再接続できなくなります。ブルートゥースWindows 11/10 コンピューターをスリープ モードから復帰させた後のデバイス。

スリープから復帰した後に Bluetooth が機能しない問題を修正
もしあなたのBluetoothが機能していないWindows 11/10 がスリープから復帰した後、次の解決策が問題の解決に役立つ可能性があります。
- Bluetooth およびハードウェアとデバイスのトラブルシューティングを実行します。
- 電源トラブルシューティングツールを実行する
- Bluetoothサポートサービスを開始します。
- Bluetooth サポート サービスをローカル システム アカウントに切り替えます。
- Bluetooth アダプターを更新または再インストールします。
これらの修正を詳しく見てみましょう。
1] Bluetooth およびハードウェアとデバイスのトラブルシューティングを実行する
Microsoft は、Windows OS の一般的な問題を解決するための自動トラブルシューティング ツールを開発しました。したがって、Bluetooth 関連の問題が発生した場合は、まず Bluetooth トラブルシューティング ツールを実行して、問題が解決するかどうかを確認してください。
Windows 10 で Bluetooth トラブルシューティング ツールを実行するには、次の手順に従います。
- [スタート] メニューを右クリックし、[設定] を選択します。
- 「」に進みますアップデートとセキュリティ > トラブルシューティング」
- クリック追加のトラブルシューティングツール右側のペインにあります。
- クリックブルートゥースそしてクリックしてくださいトラブルシューティングツールを実行する。画面上の指示に従ってください。
Windows 11 ユーザーは、次の手順に従って Bluetooth トラブルシューティング ツールを実行できます。
- [スタート] メニューを右クリックし、[設定] を選択します。
- 選択システム左側にあります。
- クリックトラブルシューティング右側のペインにあります。
- さあ、クリックしてくださいその他のトラブルシューティングツール。
- をクリックしてください走るBluetooth の横にあるボタン。
Bluetooth に関連する問題は、ハードウェアの問題によっても発生する可能性があります。したがって、ハードウェアとデバイスのトラブルシューティング ツールを実行するも役立つかもしれません。
2] 電源トラブルシューティングツールを実行します
電源トラブルシューティングツールを実行する修正すべき点があるかどうかを確認してください。
3] Bluetoothサポートサービスを開始する
Bluetooth サポート サービスがシステムで実行されていない場合は、Bluetooth 関連の問題がいくつか発生する可能性があります。したがって、このサービスのステータスを確認してください。
その手順は次のとおりです。
- プレス勝利+Rを起動するホットキー走るコマンドボックス。タイプ
services.mscそして「OK」をクリックします。これにより、サービス アプリが起動します。 - サービス アプリで、次の項目を探しますBluetoothサポートサービス。
- 見つかったら、それを右クリックして「開始」を選択します。すでに実行中の場合は、まず停止してから再度開始します。
ここで、問題が修正されたかどうかを確認してください。
4] Bluetooth サポート サービスをローカル システム アカウントに切り替えます
上記の方法で問題が解決しない場合は、Bluetooth サポート サービスをローカル システム アカウントに切り替えてみてください。
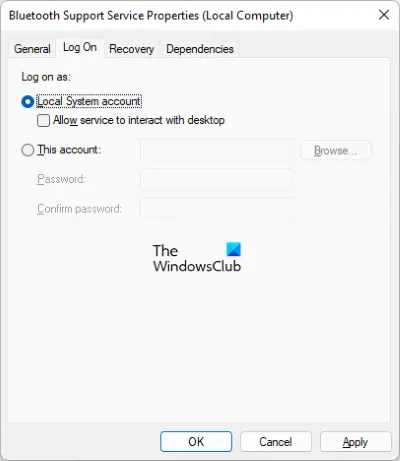
以下の手順に従います。
- サービスアプリを起動します。
- Bluetooth サポート サービスを右クリックし、選択します。プロパティ。
- さて、ログオンタブで、ローカル システム アカウントを選択します。
- 「適用」をクリックしてから「OK」をクリックします。
5] Bluetooth アダプターを更新または再インストールします
この問題の考えられる原因の 1 つは、Bluetooth ドライバーが古いことです。したがって、Bluetooth アダプターを更新して、違いが生じるかどうかを確認することもできます。
これを行う手順を以下に示します。
- 打ち上げデバイスマネージャ。
- を展開します。ブルートゥースノード。
- Bluetooth アダプターを右クリックして選択します。ドライバーを更新する。
- を選択します。ドライバーを自動検索オプションを選択し、画面上の指示に従います。
ドライバーを更新しても問題が解決しない場合は、ドライバーを再インストールしてみてください。このためには、デバイス マネージャーで Bluetooth アダプターを右クリックし、アンインストール。プロセスが完了したら、コンピューターを再起動します。再起動後、Windows はハードウェアの変更を自動的にスキャンし、最新の Bluetooth アダプターをシステムにインストールします。
Bluetooth デバイスが接続できないのはなぜですか?
Bluetooth デバイスをシステムに接続するときに、次の理由により問題が発生する場合があります。
- どのデバイスの Bluetooth も検出できません。
- Bluetooth デバイスが通信範囲外にある場合、
- システムの Bluetooth ドライバーが破損しているか、古い可能性があります。
- Bluetooth 機器のバッテリーが切れた場合など。
読む:方法Bluetooth が自動的にオフになるのを停止するWindowsで
Bluetooth が接続できないと言ったらどうすればいいですか?
Bluetooth 経由でデバイスをコンピュータに接続できない場合は、まず次のような一般的な事項を確認することをお勧めします。
- システムの Bluetooth の検出可能モードがオンかオフか。オンにする必要があります。
- 機内モードをオンまたはオフにしたかどうか。機内モードをオンにすると、Bluetooth が自動的にオフになります。
- Bluetooth デバイスは完全に充電されていますか?
上記のすべての点を確認した後、Bluetooth デバイスをコンピュータに接続できない場合は、次の解決策に従う必要があります。この投稿。
それでおしまい。
次に読む:






