Microsoft による自動トラブルシューティング ソリューションは、時間の経過とともに非常に人気が高まっています。これらの自動トラブルシューティング ソリューションは、クリックするだけで Windows の問題を解決するのに役立ちます。コンピューターが電力消費の問題に直面していて、ラップトップのバッテリーを延長したい場合は、このツールを試してみるとよいでしょう。
Windows 11/10用の電源トラブルシューティングツール
この電源トラブルシューターは自動的にWindows の電源プランのトラブルシューティングタイムアウトやスリープ設定、ディスプレイ設定、スクリーンセーバーなど、電力使用量に影響を与える可能性のあるシステム設定を検出し、デフォルト設定に戻します。
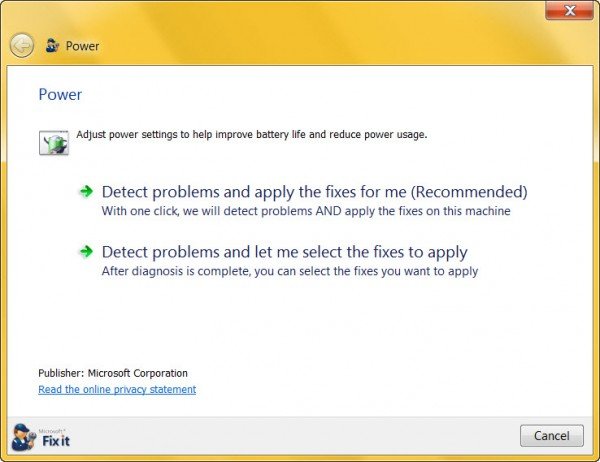
問題を自動的にスキャンして修正するか、修正したい設定を選択するオプションがあります。オプションを選択すると、電源トラブルシューターがスキャンを開始し、結果が表示されます。
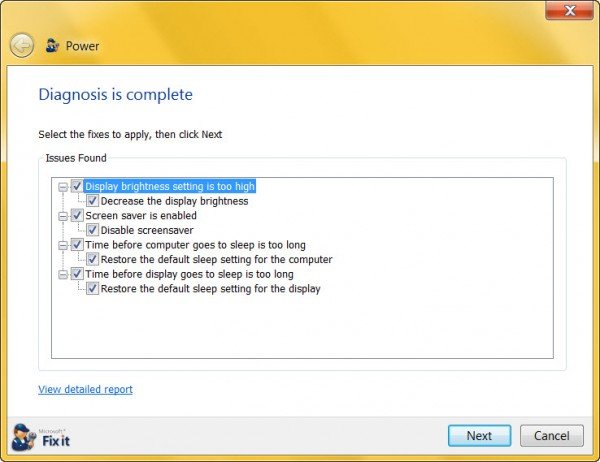
「次へ」をクリックすると、問題が修正され、レポートが表示されます。
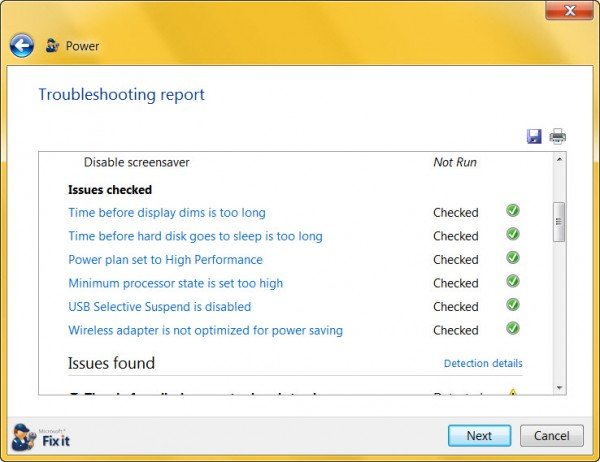
この電源トラブルシューティングでは、次の問題が修正されます。
- ワイヤレスアダプターは省電力向けに最適化されていません
- コンピュータをスリープ モードに設定する代わりにスクリーン セーバーが使用されます
- コンピューターがスリープ状態になるまでの時間が長すぎるように設定されています
- プロセッサの最小状態の設定が高すぎます
- ディスプレイの明るさの設定が高すぎる
- 電源プランが設定されていません最も効率的な電源プラン。
からダウンロードできますマイクロソフト。
Windows 10/8.1 にはこのツールが組み込まれています。でWindows 10, [設定] > [更新とセキュリティ] > [トラブルシューティング] > [電源] を開きます。
Windows 11 の電源トラブルシューティング
Windows 11 で電源トラブルシューターを使用するには、次の手順に従います。
- プレスウィン+アイをクリックして Windows の設定パネルを開きます。
- にいることを確認してください。システムタブ。
- をクリックしてくださいトラブルシューティング右側のメニュー。
- をクリックしてくださいその他のトラブルシューティングツールオプション。
- を見つけてください力トラブルシューティング ツールをクリックして、走るボタン。
- 画面の指示に従ってください。
Windows 11 と Windows 10 で電源トラブルシューティング ツールを実行するのはそれほど難しくありません。ただし、このトラブルシューティング ツールを見つける場所は Windows 11 と Windows 10 で異なります。
読む:Windows ラップトップでの一般的な電源の問題と問題を修正する
利用可能な電源オプションがないことを解決するにはどうすればよいですか?
Windows 11/10 PC で使用できる電源オプションがない場合、PC をシャットダウンまたは休止状態にすることはできません。したがって、次のコマンドを実行する必要があります。力まずコンピュータのトラブルシューティングツールを使用してください。これは、コンピュータ上の一般的な電源関連の問題を解決するのに役立ちます。 1 つのオプションが見つからない場合でも、すべてのオプションが見つからない場合でも、このトラブルシューティング ツールを使用すると問題をすぐに解決できる可能性があります。
Windows 11/10 の電源を修復するにはどうすればよいですか?
状況に応じて、電源トラブルシューターの実行など、さまざまなことを試すことができます。 Windows 11/10 コンピューターで実行するプロセスについては、この記事で説明されています。それとは別に、クリーン ブート状態でトラブルシューティングを行ったり、Windows の設定パネルで設定を確認したりすることができます。
また、PowerCFG ツールを使用した Windows の電源プランのトラブルシューティング。
ヒント: 詳細はこちら消費電力と使用パターンコンピュータ上と電源プランに関するよくある質問。






