Bluetooth がデバイスを検出せず、Windows 11/10 で Bluetooth デバイスに関する問題が発生している場合、この投稿は問題のトラブルシューティングに役立ちます。 Bluetooth デバイスを使用して接続できないか、接続に失敗する可能性があります。 Windows 11/10 で Bluetooth デバイスが表示されない、ペアリングまたは接続できない、またはデバイスが見つからないという問題に直面している場合は、この投稿が問題の解決に役立ちます。
読む:Windows 11 で Bluetooth をオンにする方法。
Bluetooth デバイスが Windows に表示されない
以下に提案する方法により、一部のユーザーが遭遇する問題が解決されるはずです。最近古いバージョンの Windows (11、10、8 など) から Windows 8.1 にアップグレードした場合、Bluetooth 接続の問題は、Bluetooth マウス、キーボード、またはすでにペアリングされているにもかかわらず接続できないヘッドフォンに関連している可能性があります。このような状況では、最初に表示されるエラーを確認することを常にお勧めします。コンピュータ画面にメッセージが点滅しているのを見つけた場合は、まずデバイス マネージャーで Bluetooth スピーカーのステータスを確認してください。有効にする必要があります。そうであれば、読み進めてください。
Bluetooth がデバイスを検出しない
Bluetooth デバイスが表示されない、ペアリングまたは接続できない、またはデバイスが見つからない場合は、次の提案を試してください。
- ハードウェアとデバイスのトラブルシューティングを実行する
- Bluetoothサポートサービスを再開する
- Bluetooth オーディオ サービスを有効にする
- Bluetooth デバイスドライバーを更新します。
一部の手順を実行するには、管理者アカウントが必要な場合があります。
1] ハードウェアとデバイスのトラブルシューティング ツールを実行します
内蔵されているハードウェアのトラブルシューティング問題をスキャンし、コンピュータに接続されている新しいデバイスまたはハードウェアが正しくインストールされているかどうかを確認します。トラブルシューティング ツールを実行するには、次の手順を実行します。
- 実行プロンプトを開く
- 次のように入力して Enter キーを押します。msdt.exe -id デバイス診断
- ハードウェアのトラブルシューティング ツールが起動します。
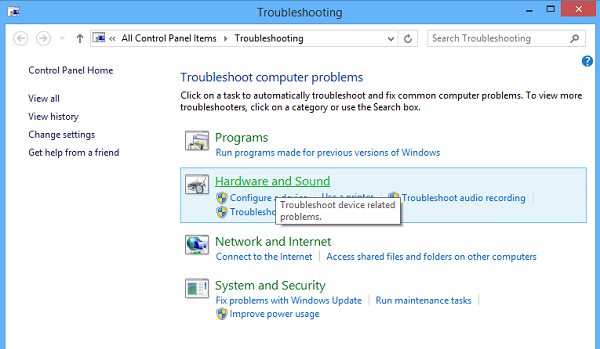
読む:Windows で Bluetooth デバイスがペアリングされているが接続されていない
2] Bluetoothサポートサービスを再起動します
関連するサービスが開始され、スムーズに実行されているかどうかを確認するとよいでしょう。これを行うには、 を押しますWindowsキー+R、タイプサービス.msc。次に、上で右クリックします。Bluetoothサポートサービスそして選択します再起動。
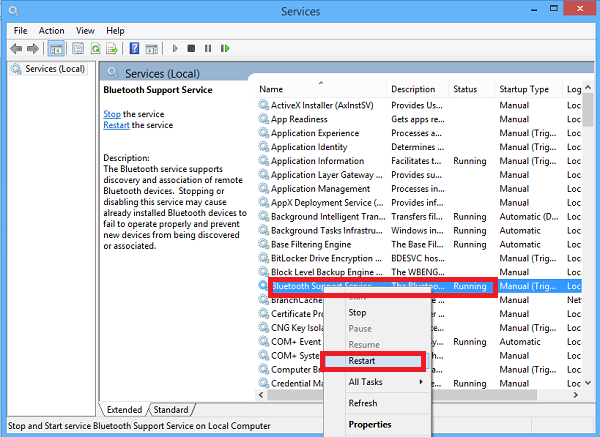
Bluetooth サポート サービスを右クリックし、選択します。プロパティ、スタートアップの種類が次であることを確認します。自動。
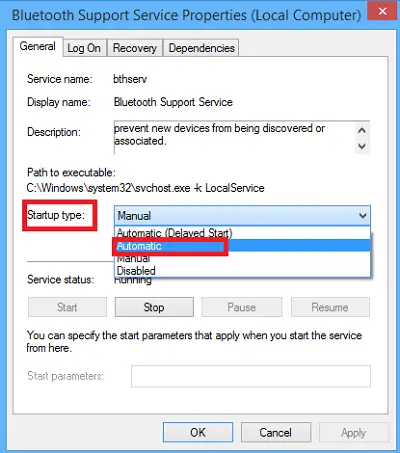
Bluetooth サービスは、リモート Bluetooth デバイスの検出と関連付けをサポートします。このサービスを停止または無効にすると、すでにインストールされている Bluetooth デバイスが適切に動作しなくなり、新しいデバイスの検出や関連付けができなくなる可能性があります。
読む:Bluetooth キーボードはペアリングされていますが、Windows では動作しません
3] Bluetoothオーディオサービスを有効にする
設定が正しいかどうかを確認します 以下に示す Bluetooth スピーカーは、デフォルトで有効かどうかが異なります。そうでない場合は、それを許可し、問題が解決するかどうかを確認します。手順に従って有効にします。Bluetoothオーディオサービス。
プレスウィン+Xキーを押して、リストから「コントロール パネル」を選択します。選択デバイスとプリンター。
でデバイスとプリンター、Bluetooth スピーカー デバイスを見つけて右クリックします。 [プロパティ] をクリックし、次の場所に移動します。サービスタブ。
選択オーディオシンク、ハンズフリー電話、 そしてリモコンそして「適用」をクリックします。
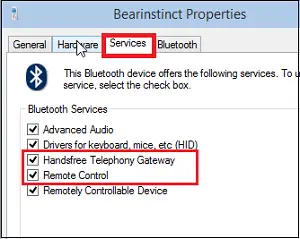
読む: 方法Bluetooth ファイル転送を使用してファイルを送信または受信する。
4] Bluetoothデバイスドライバーをアップデートする
何かが役立つことを願っています!
修理:イベント ID 22、BTHPORT_DEBUG_LINK_KEY_NOT_ALLOWED、Bluetooth デバイスがペアリングまたは接続に失敗する場合があるWindows PC 上で。
ペアリングモードをオンにするにはどうすればよいですか?
ほとんどの Bluetooth デバイスには専用のペアリング モードが付属しています。長押しすると、デバイスのライトが特定のパターンで点滅します。次に、ラップトップの Bluetooth をオンにして、デバイスの追加ボタンを押してそのデバイスを見つけます。
関連している:うまくいきませんでした。Bluetooth デバイスがまだ検出可能であることを確認してから、もう一度お試しください。
Bluetooth デバイスを強制的にペアリングするにはどうすればよいですか?
強制することはできませんが、すでにペアリングされているデバイスが接続できない場合は、デバイスを削除してから再度ペアリングすることができます。デバイスがリストから削除されると、修復することができます。
関連している:Bluetooth が見つからないか、デバイス マネージャーに表示されない
私のラップトップは他のスピーカーに接続し続けています。
ラップトップがスピーカーではなく他のデバイスに接続し続ける場合は、接続したくないデバイスの電源を切るか、ラップトップの Bluetooth 接続を切断することができます。
以下の投稿もご覧ください。






