Bluetooth デバイスを Windows 11 または Windows 10 コンピューターに接続しようとすると、エラー メッセージが表示される場合うまくいきませんでした。Bluetooth デバイスがまだ検出可能であることを確認してから、もう一度お試しくださいの場合、この投稿では問題の解決に役立つ提案を提供します。
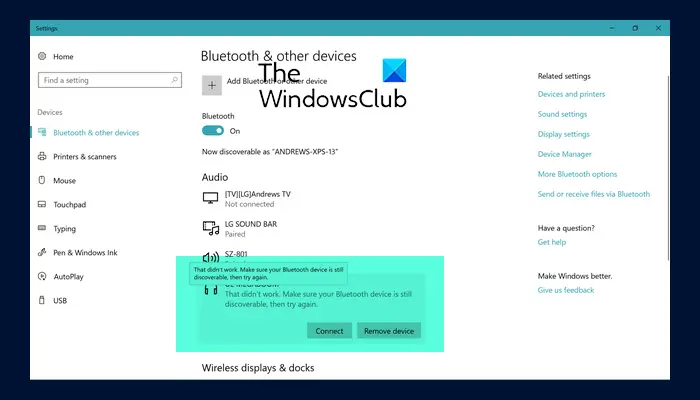
Bluetooth デバイスがまだ検出可能であることを確認してください
この問題が発生した場合、Bluetooth デバイスはペアリングされていても接続されていない可能性があります。もしBluetoothが機能していない問題を解決するには、次のトラブルシューティングの提案を実行することをお勧めします。
- Bluetooth デバイスを取り外して再接続する
- Bluetooth スイッチをオフにしてからオンにします
- Bluetooth サービスを再起動する
- Bluetooth トラブルシューティング ツールを実行する
- Bluetooth ドライバーを更新します。
1] Bluetooth デバイスを取り外して再接続します
デバイスのスイッチをオフにしてから、再度オンにします。 Bluetooth デバイスを取り外し、再度接続して、機能するかどうかを確認します。
2] Bluetoothスイッチをオフにしてからオンにします
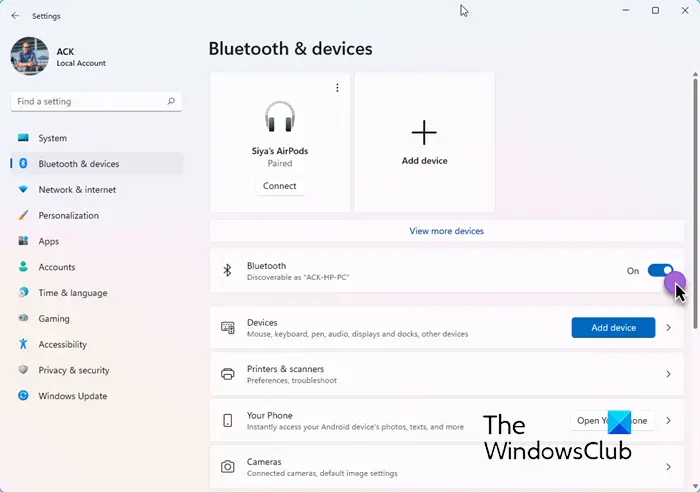
Windows の設定 > Bluetooth とデバイスを開き、ここで Bluetooth スイッチをオフにします。
数秒待ってから、Bluetoothを再度オンにする。
関連している:Bluetooth をオンまたはオフにするための切り替えがありません。
3] Bluetoothサービスを再起動します
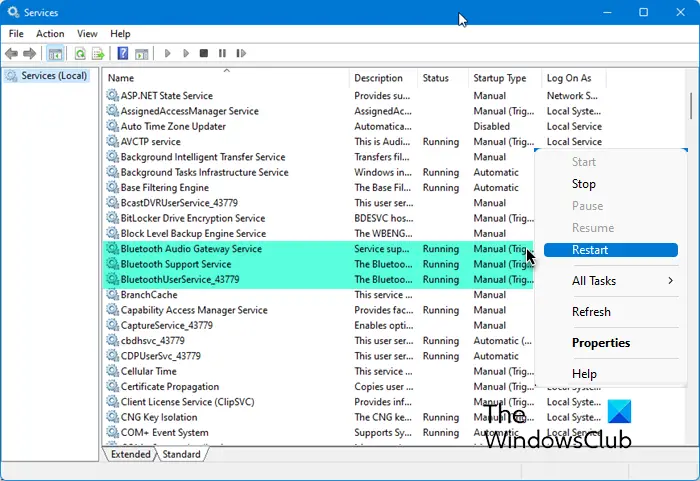
サービス マネージャーを開き、Bluetooth 関連のサービスを再起動して、もう一度試して確認します。それぞれを右クリックして選択します再起動。
具体的には、これら 3 つのサービスのスタートアップの種類を次のようにする必要があります。手動(トリガー)そして彼らはそうあるべきですランニング:
- Bluetoothオーディオゲートウェイサービス
- Bluetoothサポートサービス
- Bluetooth ユーザー サービス。
読む:スリープから復帰した後に Bluetooth が機能しない。
4] Bluetooth トラブルシューティングを実行する
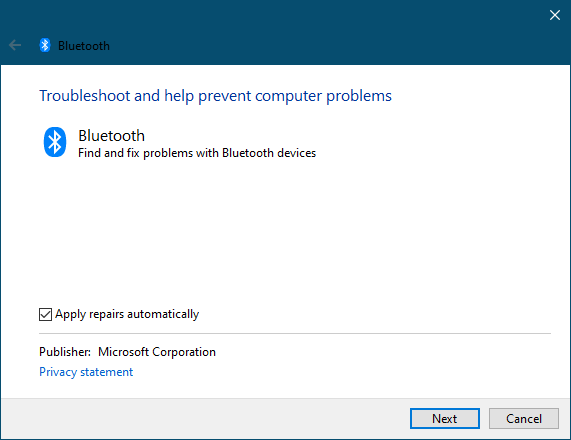
からWindowsの設定ページ、Bluetooth トラブルシューティングを開いて実行し、役立つかどうかを確認してください。
読む:Bluetooth スピーカーはペアリングされていますが、音や音楽が聞こえません。
5] Bluetoothドライバーを更新する
デバイスマネージャーを開くそしてそれを作る非表示のデバイスを表示する。
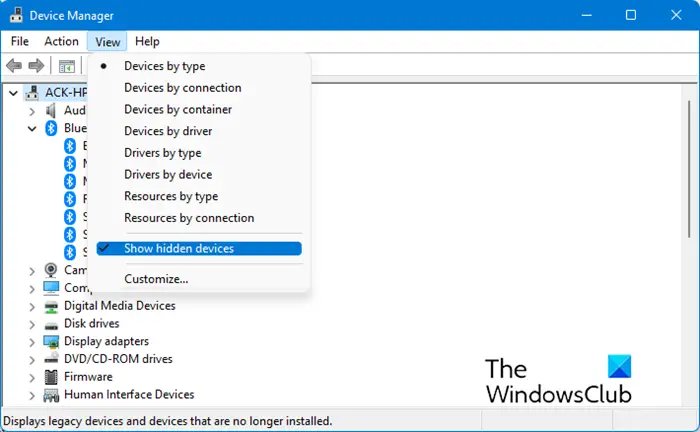
必要な場合があります次の Bluetooth ドライバーを更新しますリストを展開した後に表示された場合。
をクリックした後、ドライバーを更新するボタン、クリックコンピューターを参照してドライバーを探しますそして選択しますコンピューター上で利用可能なドライバーのリストから選択させてください。表示されるリストで、「Microsoft Bluetooth A2dp Source」(または名前に Microsoft が含まれるエントリ) を選択します。
更新後、エントリの名前が変更されます。
- から高度なオーディオ配信プロファイル (シンク)Microsoft Bluetooth A2dp ソースへ
- からオーディオ/ビデオリモコンMicrosoft Bluetooth Avrcp トランスポート ドライバーへ
- からオーディオ/ビデオ リモート コントロール (ターゲット)) Microsoft Bluetooth Avrcp トランスポート ドライバーへ
- からハンズフリープロファイルMicrosoft Bluetooth ハンズフリー プロファイル AudioGateway ロールへ
あるいは、次のこともできます。Windows Updateを実行するそして探してくださいドライバーとオプションのアップデート。ドライバーのアップデートが提供されている場合は、それをインストールすることをお勧めします。
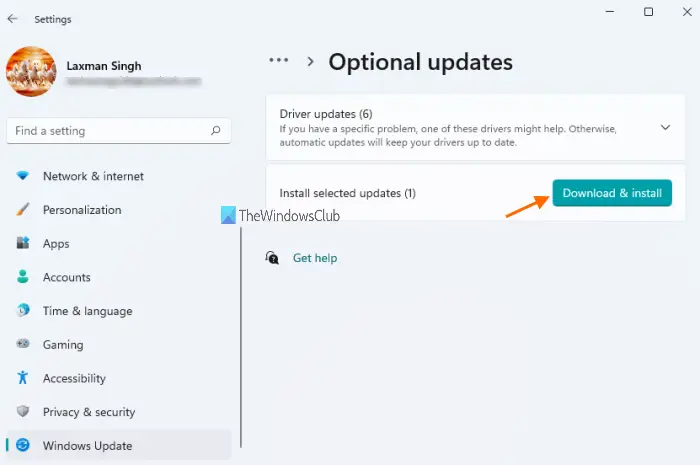
または、製造元の Web サイトにアクセスして、ドライバーをダウンロードするそしてそれらをコンピュータにインストールします。
Bluetooth デバイスがまだ検出可能であることを確認するにはどうすればよいですか?
Bluetooth デバイスが引き続き検出可能であることを確認するには、Windows 11 または Windows 10 で [Bluetooth とデバイスの設定] を開き、[Bluetooth デバイスによるこの PC の検索を許可する] オプションをオンにします。これにより、他の Bluetooth デバイスが PC を検出できるようになります。 Bluetooth 検出で問題が解決しない場合は、PC を再起動し、Bluetooth デバイスのアップデートがないか確認してください。
私の Bluetooth デバイスが検出できないのはなぜですか?
Bluetooth デバイスが検出できない場合は、デバイスが通信範囲外にあるか、ペアリング モードにあることが原因である可能性があります。また、Bluetooth デバイスの電源が入っていないことを確認してください。デバイスに Bluetooth を無効にするハードウェア ボタンがあるかどうか、また干渉がないことを確認してください。何も動作しない場合は、PC を再起動し、ドライバーのアップデートを確認します。
次に読んでください: Bluetooth デバイスが表示されない、ペアリングまたは接続できない。






