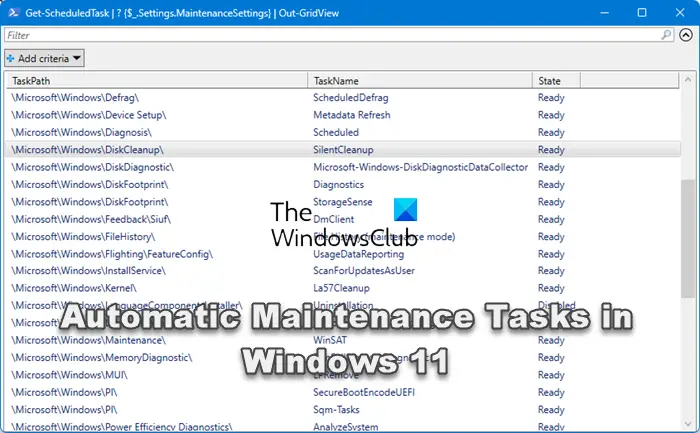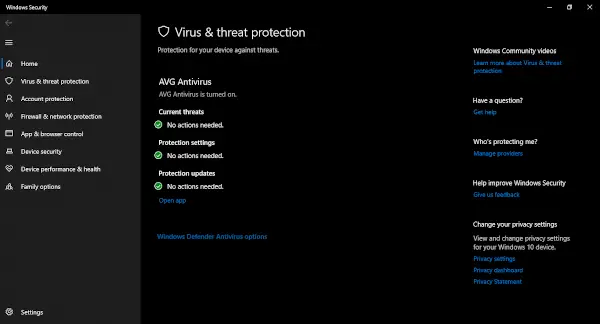外部スピーカーを使用したり、ヘッドフォンを使用したりすると、その時点で動作しなくなりイライラします。以前は使えていたのですが、次の日から使えなくなりました。この投稿では、次のような場合に何ができるかを示します。Bluetooth ヘッドフォンが動作しないWindows 11 または Windows 10 で実行し、最後に動作させます。

Bluetooth ヘッドフォンが Windows 11/10 で動作しない
ヘッドセットの問題の良い点は、ヘッドフォンが壊れていない限り、一時的なものであるということです。ただし、バッテリー残量が少なくなると切断されることが多いため、充電されていることを確認してください。
- 音声がミュートになっていませんか?
- ヘッドフォンを再接続またはペアリングします
- 音声出力デバイスを変更する
- ヘッドフォンのオーディオ形式を変更する
- ヘッドフォンで静的なノイズが聞こえますか?
- ドライバーを再インストールする
- オーディオのトラブルシューティングを実行する
- オーディオサービスを再起動する
- 別のヘッドセット/デバイスを試してください
- Bluetooth ヘッドフォンは片側からのみ動作します
これらのいずれかを試すたびに、ヘッドフォンが期待どおりに機能するかどうかを必ず確認してください。問題の原因を理解するのに役立ちます。そのため、次回問題が発生した場合でも、すぐに修正できます。
1] オーディオがミュートされているか、ハードウェアのミュート ボタンが押されていますか?
一部の Bluetooth ヘッドフォンには、ハードウェアのミュート ボタンが付いています。マイクまたはオーディオ用、あるいは両方用の場合もあります。そのようなボタンがあるかどうかを確認し、切り替えて音を聞くことができるかどうかを確認してください。
ミュートして忘れてしまいますか?それはいつも私に起こります。ミュート キーが付いたマルチメディア キーボードを持っています。ビデオが大音量で再生され始めた場合は、サイレント キーを使用してビデオを一時停止し、音量を下げます。同様の状況に陥った場合は、音声がミュートされているかどうかを確認してください。システム トレイの音量アイコンを見てください。横に×印が表示されている場合は、ミュートを解除すると、すべてがうまくいくはずです。
2] ヘッドフォンを再接続またはペアリングします
それはBluetooth ヘッドフォン。再接続することをお勧めします。ヘッドフォンが接続されているにもかかわらず、機能しないことがあります。
- Windows の設定を開く (WIN + I)
- [デバイス] > [Bluetooth およびその他のデバイス] に移動します。
- Bluetooth ヘッドフォンを選択します
- 「デバイスの削除」ボタンをクリックします。
Bluetooth ヘッドセットの電源ボタンを長押しし、数秒待ちます。 LED ライトの色が変化したり、接続時と比べて表示が異なる場合は、ヘッドセットがリセットされています。
その後、標準の Bluetooth 方法を使用してヘッドフォンを再接続できます。完了すると、Bluetooth ヘッドセットが再び動作し始めるはずです。
3] 音声出力デバイスを変更する
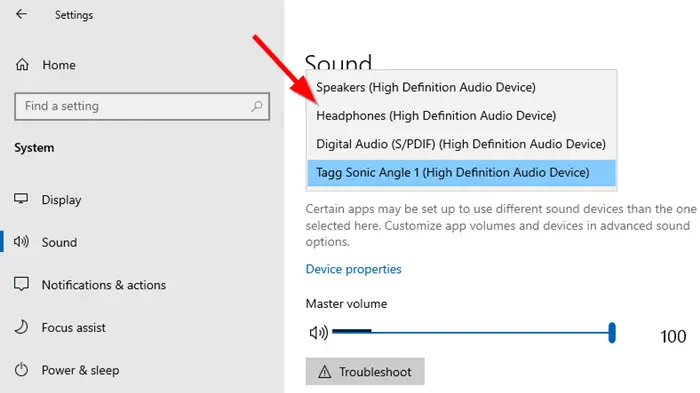
正しいポートに接続していて Bluetooth の問題がない場合は、デフォルトの出力が間違っている可能性があります。これを解決するには、次の手順に従ってください。
- 聞こえるだけの音量レベルでコンピュータ上のオーディオを再生します。
- ヘッドフォンを装着してください。
- システム トレイに表示されるボリューム アイコンをクリックします。
- 次に、デフォルトとしてリストされているものをクリックし、それをヘッドフォンに変更します。
- それがうまくいかない場合は、それぞれに切り替えてみて、音声が聞こえる場合は、それがヘッドフォンです。
通常、Windows は接続するたびにヘッドフォンをデフォルトのオーディオ デバイスとして変更しますが、変更されない場合は手動で調整します。
4] ヘッドフォンのオーディオ形式を変更します
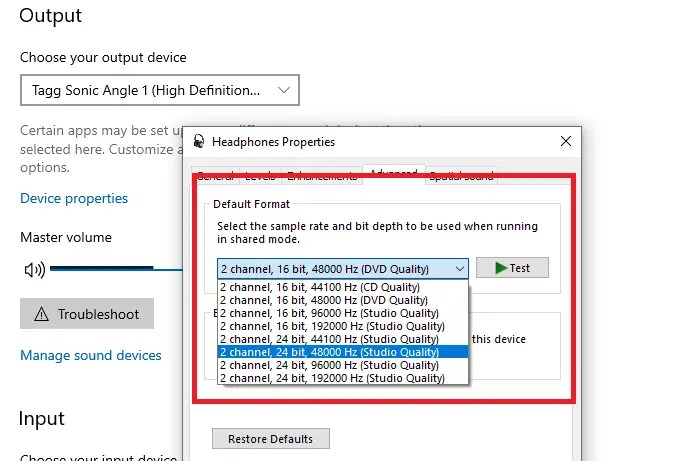
- システムトレイの音量アイコンを右クリックし、「サウンド設定を開く」を選択します。
- 出力デバイスからヘッドフォンを選択します。
- [デバイス プロパティ] > [追加のデバイス プロパティ] をクリックします。
- 「詳細設定」タブに切り替えます。
- デフォルトの形式を別の形式に変更し、テスト ボタンをクリックします。
- ヘッドフォンから音声が聞こえるかどうかを確認してください。
[デフォルトに戻す] ボタンを使用して、ヘッドフォンのオーディオの問題が解決されるかどうかを確認することもできます。
5] ヘッドセットで静的なノイズが聞こえますか?
これは通常、通信範囲外、つまり携帯電話やラップトップなどのソース デバイスから離れ始めたときに発生します。距離が遠いため、接続できる場合もありますが、データが正しく受信されず、雑音 (静的ノイズ) が発生する場合もあります。 Bluetooth ヘッドフォンを使用する場合は、通信範囲内にあることを確認してください。そうでないと、期待どおりに動作しません。
6] Bluetooth ヘッドフォンドライバーを再インストールします
汎用ドライバーが付属するヘッドフォンを使用している場合は、後で OEM が提供するドライバーを再インストールしてみてください。汎用ドライバーがうまく動作していない可能性があります。
- WIN + X、M キーを使用してデバイス マネージャーを開きます。
- オーディオ入力と出力を拡張する
- ヘッドフォンを見つけて右クリックします
- ここには 2 つのオプションがあります
- ドライバーをアンインストールし、再度インストールしてください。
- ドライバーを更新し、Windows にドライバーを検索させるか、OEM からの特定のドライバーがある場合はインストールします。
7] オーディオのトラブルシューティング ツールを実行します
Windows には、ヘッドフォンが動作しない問題を解決するための独自のオーディオ トラブルシューティング ツールが付属しています。
- [Windows 10 設定 (WIN + I)] > [更新とセキュリティ] > [トラブルシューティング] に移動します。
- を見つけます。「オーディオの再生」のトラブルシューティング
- それを選択し、「トラブルシューティングの実行」ボタンをクリックします。
- ウィザードに従うと、問題が解決されるか、問題を解決するために何ができるかを提案されます。
7] オーディオサービスを再起動します
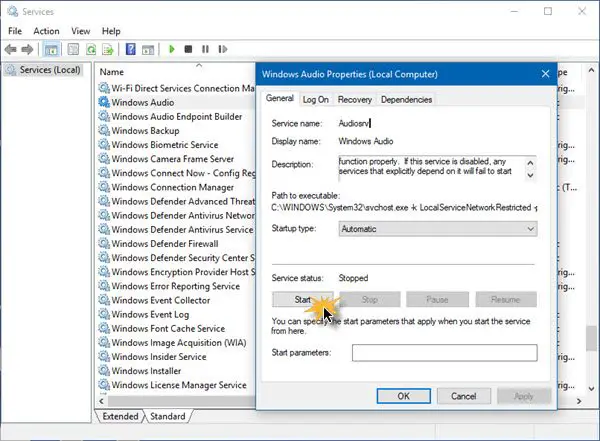
システムオーディオも聞くことができない場合は、オーディオサービスに問題がある可能性があります。 Windows サービスを開く必要があります。オーディオサービスを再起動するか有効にします。
8] 別のヘッドセットまたはコンピューターを試してください
最後になりますが、何も問題が解決しない場合は、別のコンピューターでヘッドセットを試すか、別のコンピューターを試して、最終的にデバイスの問題を解決してください。別のコンピューターで動作する場合は、前の手順をもう一度実行する必要があります。そうでない場合は、新しいものが必要になる可能性があります。電話でテストして、音声が正常に動作するかどうかを確認することもできます。これは、ヘッドフォンに問題があるかどうかを確認するためにできる最も早いチェックです。
9] Bluetoothヘッドフォンは片側からのみ動作します
この問題は、有線ヘッドフォンとワイヤレスヘッドフォンの両方で発生します。時々ワイヤーを少し動かして音声が聞こえるかどうかを確認することはできますが、Bluetooth ヘッドフォンでこの問題が発生した場合は、何もすることができません。この状況では、ヘッドフォンを交換する必要があります。
ヒントがわかりやすく、Windows でヘッドフォンが動作しない問題が解決されたことを願っています。
Bluetooth は接続されているのに PC の音が出ないのはなぜですか?
解決するにはPC で音が出ないBluetooth 接続にかかわらず、コンピューターのオーディオがミュートになっていないことを確認し、オーディオ アプリを再起動します。 Bluetooth 機能を無効にしてから有効にし、ペアリングされたデバイスからスピーカーを削除して、再度ペアリングします。このプロセスにより接続が更新され、多くの場合音声の問題が解決されます。
Bluetooth ヘッドフォンが接続されているのに Windows で動作しないのはなぜですか?
Bluetooth ヘッドフォンが接続されているのに Windows で動作しない場合は、Bluetooth ヘッドフォンがデフォルトのオーディオ デバイスとして設定されていることを確認してください。タスクバーのサウンドアイコンを右クリックして「サウンド設定」に移動し、ヘッドフォンを選択して「既定のデバイスとして設定」をクリックします。オーディオ アプリを再起動し、サウンドをテストします。問題が解決しない場合は、ペアリングの解除と修復のプロセスを試してください。
Windows に Bluetooth ヘッドフォンを認識させるにはどうすればよいですか?
Windows に Bluetooth ヘッドフォンを認識させるには、[スタート] > [設定] > [デバイス] を選択して [設定] に移動します。 「Bluetooth とその他のデバイス」をクリックし、Bluetooth をオンにします。次に、[Bluetooth またはその他のデバイスを追加] をクリックして [Bluetooth] を選択し、リストからヘッドフォンを選択し、プロンプトが表示されたらペアリングを完了するための追加の手順を完了します。
Bluetooth ヘッドフォンは接続されているのにオーディオが再生されないのはなぜですか?
Bluetooth ヘッドフォンは接続しても音声が再生されない場合は、ドライバーのアップデートが必要な場合があります。デバイス マネージャーにアクセスし、Bluetooth アダプター ドライバーを更新し、ヘッドフォンのペアリングを解除して、再度ペアリングします。また、近くに電子干渉がないか確認し、オーディオソースの音量がミュートされていないか、低く設定されていないことを確認してください。