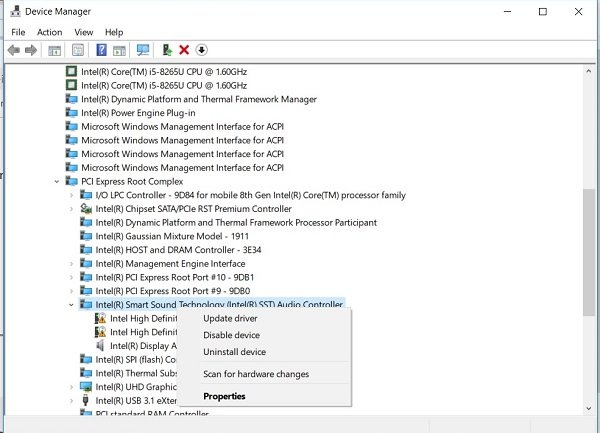先日、奇妙なエラーが発生しました –オーディオ出力デバイスがインストールされていません最近、新しい HP ラップトップで。サウンドアイコンの上にカーソルを置くとそれが見えました。少し調べた結果、私の場合は最近の Windows 11/10 Update が原因であることがわかりました。ただし、他にも多くの理由があります。ただし、これはサウンド ドライバー、レガシー ハードウェア、またはサウンド カードの問題が原因で発生する可能性があります。
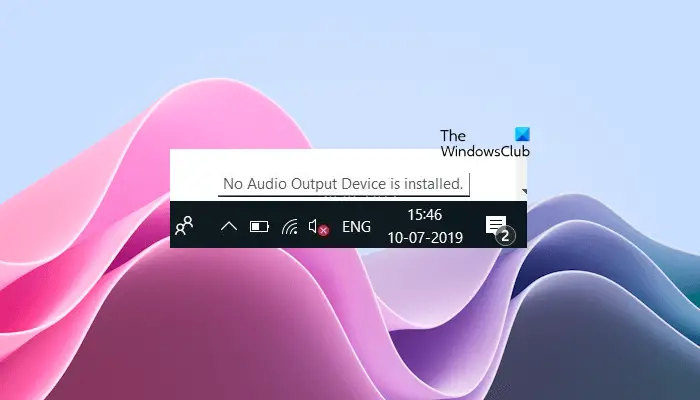
したがって、基本的に、Web 上で言及されているほぼ 8 ~ 10 の異なる修正を試した後、最終的にこのエラーを取り除き、ラップトップにオーディオを取り戻しました。とても安心しました!
オーディオ出力デバイスがインストールされていません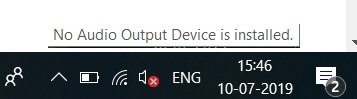
このような問題をすべて経験してほしくないので、この投稿でこのエラーに対して考えられるすべての修正をリストします。自分に合ったものを見てください。最初の修正で問題が解決できれば幸運かもしれませんが、すべての修正を 1 つずつ試す必要があるかもしれません。これらは私が修正しようとした修正です音声出力デバイスがありませんWindows PC でエラーが発生しました:
- オーディオのトラブルシューティングを実行する
- オーディオデバイスドライバーをアンインストールして再インストールする
- オーディオドライバーを更新する
- PC のサポートにお問い合わせください
- インテル スマート サウンド テクノロジー オーディオ コントロール ドライバーを更新します (該当する場合)
- オーディオデバイスが有効になっているかどうかを確認してください
- 互換性のある別のバージョンのオーディオ ドライバーをインストールします
それらについて詳しく説明しましょう。どの修正から始めるかを決定する前に、まず投稿全体を読んでください。
1] Windows オーディオ トラブルシューティング ツールを実行します。
私が試した最初のステップは、オーディオ トラブルシューティング ツールを実行することでした。オーディオ トラブルシューティング ツールは、オーディオ関連の問題の解決に役立つ Windows 11/10 の自動ツールです。そこで、このトラブルシューティング ツールを実行してみました。
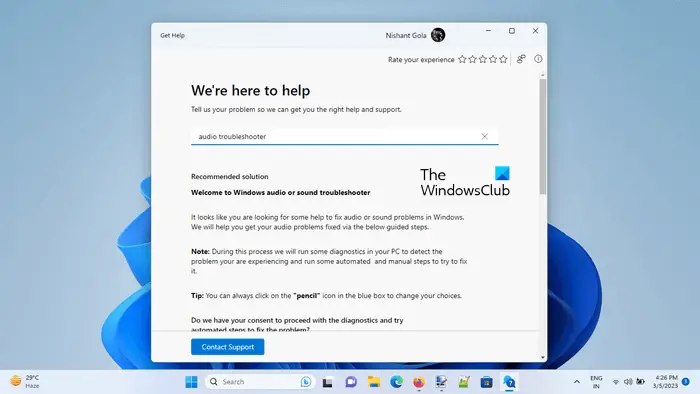
Windows 11 と Windows 10 の両方のユーザー向けに、オーディオ トラブルシューティング ツールを実行する手順を共有しました。
Windows 11
Windows 11の設定を開き、次の場所に移動します。システム > トラブルシューティング > その他のトラブルシューティング > オーディオ。 Windows 11 ユーザーは次のこともできます。「ヘルプ」アプリからオーディオのトラブルシューティングを実行する。
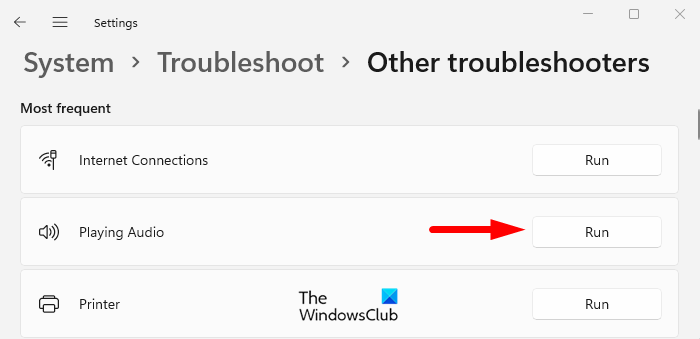
Windows 10
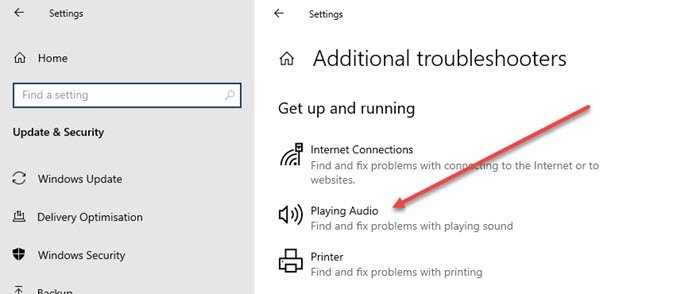
Windows 10 で Windows オーディオ トラブルシューティング ツールを実行するには:
- タイプトラブルシューティング検索ボックスに入力すると、設定。
- に行くオーディオの再生そしてクリックしてくださいトラブルシューターを実行します。
- 指定された指示に従えば、通常はトラブルシューティング ツールによって問題が解決されますが、私の場合は解決しませんでした。
2] オーディオデバイスドライバーをアンインストールして再インストールします
上記のすべてを試した後、私は次のことに気づきました。感嘆符デバイスマネージャーで。なぜ今まで気付かなかったのか不思議でした。デバイス マネージャーでは、[インテル] タブの下に 2 つのデバイスが記載されていました。少し調べた結果、これらのデバイスは最新の Windows Update で PC にインストールされており、アンインストールするとラップトップにオーディオが戻ることがわかりました。そこで感嘆符が付いた 2 つのデバイスのデバイス ドライバーをアンインストールしたところ、音声が戻ってきました。
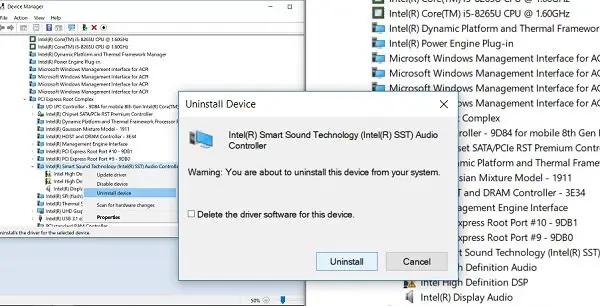
残念ながら、ラップトップをシャットダウンしているときに、再びアップデートが自動的に受信され、「オーディオ出力デバイスがインストールされていません」というエラーが再発し、ラップトップのスピーカーに再び赤十字が表示されました。したくなかったアップデートを非表示にするそこで他の手順を試してみました。
3]オーディオドライバーを更新する
このエラーの考えられる原因の 1 つは、オーディオ ドライバーの破損です。ドライバーを更新すると、このエラーを修正できます。オーディオドライバーを最新バージョンに更新するには、コンピューターメーカーの公式 Web サイトから最新バージョンをダウンロードしてください。
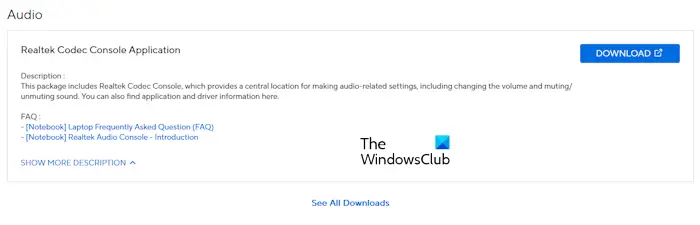
を訪れた後、コンピュータの製造元の公式 Web サイト、コンピューターのモデル番号またはシリアル番号を入力して、適切な互換性のあるドライバーをダウンロードします。次に、オーディオ ドライバーを検索し、最新バージョンをダウンロードします。インストーラー ファイルを実行して手動でインストールします。
4] PC のサポートにお問い合わせください
次に私がしたのは、ドライバー サポートの HP サポート チームに連絡し、迅速な解決策があるかどうかを確認することでした。ここで、オーディオの問題が Windows Update KB4462919 によるものであることがわかりました。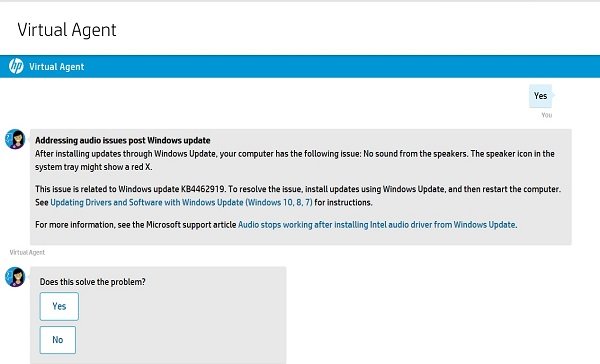
仮想エージェントは、最近のアップデートが原因であると告げ、指定されたリンクからアップデートをインストールするように求めてきました。試してみましたが、残念ながらそれもうまくいきませんでした。
同様に、ラップトップのメーカーに応じて、Acer、HP、ASUS、Lenovo、Dell、Samsung などのサポートにお問い合わせください。
読む: Realtek オーディオ ドライバーがランダムにクラッシュする
5] インテル スマート サウンド テクノロジー オーディオ コントロール ドライバーを更新します (該当する場合)
最後に、これをすべて試した後、エラーの解決策が得られ、修正されました。私のラップトップはオーディオを取り戻しました。このドライバーの最新バージョンをダウンロードし、手動でインストールしました。ほら、エラーが修正されて、ラップトップにオーディオが戻ってきました。再起動も要求されず、エラーは修正されました。
これで、私のメールには感嘆符がなくなりましたデバイスマネージャラップトップのスピーカーアイコンに赤十字もありません。
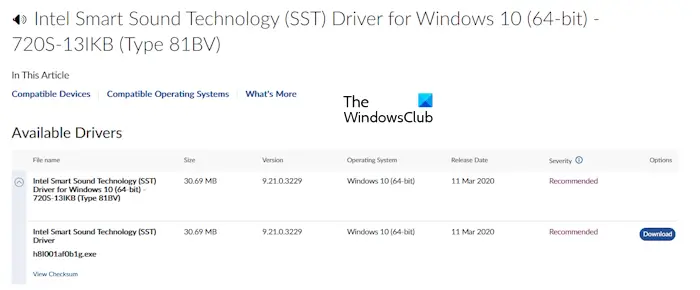
ラップトップのブランドに応じて、このドライバーはラップトップの製造元の公式 Web サイトからダウンロードできます。このドライバーがシステムに存在するかどうかを確認するには、デバイス マネージャーを開き、[システム デバイス] ブランチを展開します。次に、インテル スマート サウンド テクノロジー オーディオ コントロールそこのドライバー。
6] オーディオデバイスが有効になっているかどうかを確認します
オーディオ デバイスが有効になっているかどうかも確認する必要があります。これについては、次の手順で説明します。
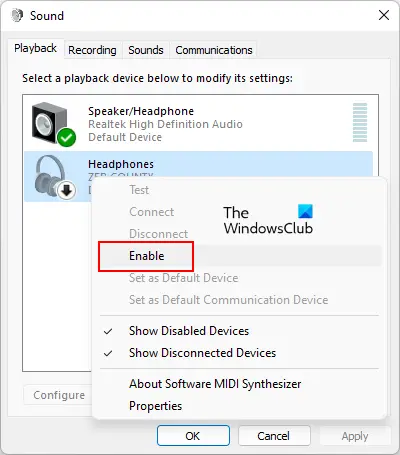
- コントロールパネルを開きます。
- に行くハードウェアとサウンド > サウンド。
- とき音ダイアログ ボックスが開き、オーディオ デバイスを右クリックして選択します有効にする。
- クリック適用するそしてクリックしてくださいわかりました。
7] 互換性のある別のバージョンのオーディオドライバーをインストールします
互換性のある別のバージョンのオーディオ デバイス ドライバーをインストールして、問題が解決するかどうかを確認することもできます。続行する前に、次のことをお勧めします。システムの復元ポイントを作成する。次の手順に従ってください。
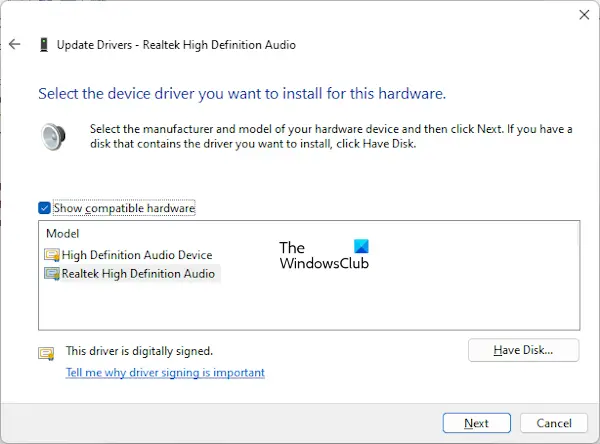
- デバイスマネージャーを開きます。
- を展開します。サウンド、ビデオ、ゲーム コントローラー支店。
- 選択ドライバーを更新する。
- 選択コンピューターを参照してドライバーを探します。
- ここで、コンピューター上で利用可能なドライバーのリストから選択させてくださいオプション。
- ことを確認してください。互換性のあるハードウェアを表示するチェックボックスが選択されています。
- 利用可能な別のバージョンのオーディオ ドライバーを選択し、次。画面上の指示に従ってオーディオ ドライバーをインストールします。
これは、Windows PC で「オーディオ出力デバイスがインストールされていません」エラーを修正する方法です。
音声が出力されないのはなぜですか?
さまざまな理由により、コンピュータでオーディオ出力が得られません。この問題はオーディオ デバイス ドライバーに関連している可能性があります。また、オーディオ デバイスが無効になっているか、システムのデフォルト デバイスとして別のオーディオ デバイスを選択している可能性があります。これはサウンド設定で確認してください。オーディオデバイスが故障している可能性があります。別のデバイスに接続すると確認できます。
オーディオ出力デバイスを有効にするにはどうすればよいですか?
オーディオ デバイスが無効になっている場合は、サウンド設定で有効にすることができます。これを行うには、コントロール パネルを開いて、ハードウェアとサウンド > サウンド。ここで、再生タブ。オーディオデバイスを右クリックして選択します有効にする。また、デバイスがシステムのデフォルトのデバイスとして設定されていることを確認してください。そうしないと、オーディオ デバイスを有効にしても、そのオーディオ デバイスからサウンド出力が得られません。