見たらスピーカーアイコン上の赤い×マーク通知領域にあるアイコンの上にマウスを置くと、メッセージが表示されますオーディオサービスが実行されていませんWindows 11/10/8/7 PC では、次の点に注意してください。
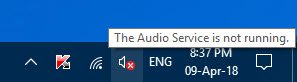
Windows オーディオ サービスが実行されていません
1] Windowsサービスの状態を確認する
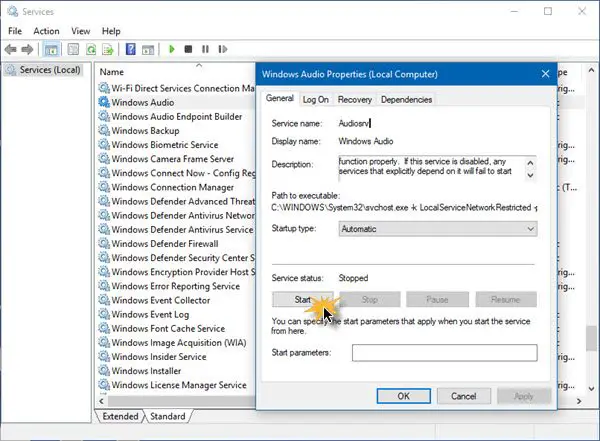
走るサービス.mscにWindows サービス マネージャーを開きます。 「Windows オーディオ サービス」まで下にスクロールし、ダブルクリックしてプロパティを開きます。このサービスは、Windows ベースのプログラムのオーディオを管理します。このサービスが停止すると、オーディオ デバイスとエフェクトが正常に機能しなくなります。このサービスが無効になっている場合、このサービスに明示的に依存するサービスは起動できません。
スタートアップの種類を次のように設定します。自動をクリックして、始めるボタン。すでに開始されている場合は、停止してから再度開始してください。
依存関係サービスが開始されていること、および自動起動タイプが設定されていることを確認する必要があります。
- リモートプロシージャコール
- Windows オーディオ エンドポイント ビルダー
もしマルチメディアクラススケジューラサービスがシステム上に存在する場合、それも開始され、自動に設定されている必要があります。
マルチメディア クラス スケジューラ サービス (MMCSS) は、マルチメディア アプリケーションが時間に敏感な処理 (マルチメディア アプリケーションなど) のために CPU に優先的にアクセスできるようにするだけでなく、プロセスで処理するデータが枯渇しないようにするために優先的にディスク アクセスを取得できるようにする Windows サービスです。 。
2] オーディオ再生のトラブルシューティングを実行します
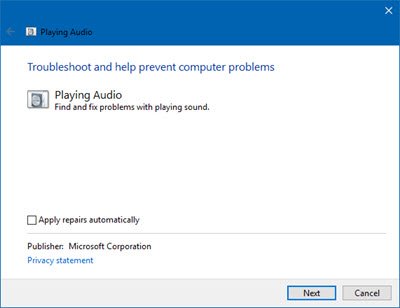
Windows 10 には、オーディオのトラブルシューティングを再生するこれは、コントロール パネル、タスクバーの検索、またはフリーウェアの [トラブルシューティング] タブから簡単に呼び出すことができます。Win10を修正。からアクセスすることもできます。トラブルシューティング ページWindows 10で。
それを実行して、問題が解決されるかどうかを確認してください。
3] クリーン ブート状態でのトラブルシューティング
あクリーンブートシステムの問題を診断し、後でトラブルシューティングするために使用されます。クリーン ブート中は、最小限の数のドライバーとスタートアップ プログラムでシステムが起動され、干渉するソフトウェアの原因を特定するのに役立ちます。
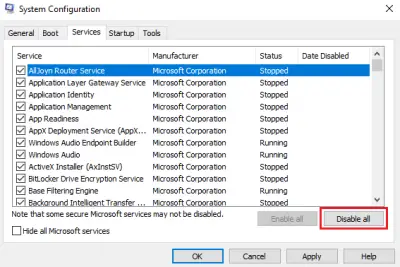
クリーン ブート状態で起動したら、プロセスを次々と有効にして、どのプロセスで問題が発生するかを確認します。そうすることで犯人を見つけることができます。
この投稿を参照してくださいWindows は、ローカル コンピューター上で Windows オーディオ サービスを開始できませんでした。





