の限りWindows サービスが懸念されており、そのうちのいくつかはオンに設定されています自動、あるものはマニュアルタイプ。一部は次のように設定される場合もあります遅延。Windows オーディオ サービスは自動に設定されています。つまり、コンピュータを起動するたびに、窓このサービスは自動的に開始されます。しかし、もし窓このサービスを自動的に開始することはできませんか?その結果、システムから音がまったく聞こえなくなります。さて、あなたが開いたとします。サービス実行によるウィンドウサービス.mscコマンドを実行して、このサービスを開始してみます。次のエラーが表示された場合はどうすればよいですか?
Windows は、ローカル コンピューター上で Windows オーディオ サービスを開始できませんでした。エラー 0x8000706: エンドポイントが重複しています。
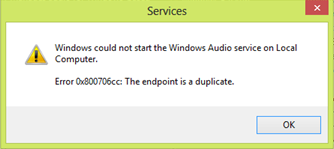
一般に、このようなタイプのエラーは、次のコマンドを実行することで簡単に解決できます。SFC/スキャンノウを使用したコマンド管理コマンドプロンプト。この種のエラーの背後にある理由は、多くの場合、システムでのサードパーティのウイルス対策ソフトウェアの使用が原因です。通常、ウイルス対策プログラムはファイルをウイルスとしてマークし、隔離項目リストに追加するため、これらのファイルに関連するサービスが影響を受けます。さて、この問題を解決する方法は次のとおりです。次の場所に投稿することをお勧めします。答え。
以降の手順ではレジストリの操作が必要になり、レジストリの編集中に間違いを犯すとシステムに重大な不安定性が発生する可能性があります。ここでは、続行する前に、まずシステムの復元ポイントを作成することをお勧めします。
Windows はローカル コンピューターで Windows オーディオ サービスを開始できませんでした。エラー 0x800706cc
1.もしオーディオサービスが実行されていません、発行されたシステムと同じエディションを実行している別のコンピューターに移動します。また、両方のシステムは次のような同じアーキテクチャを持つ必要があります。32ビット両方のマシンで。別のコンピュータで、 を押しますWindowsキー+R組み合わせ、タイププット登録編集で走るダイアログボックスを押して、入力を開くにはレジストリエディタ。
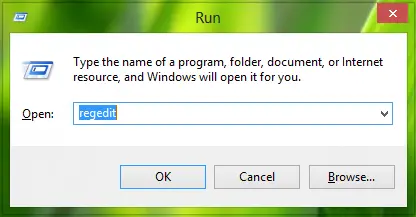
2.の左側のペインで、レジストリエディタ、ここに移動します:
HKEY_LOCAL_MACHINE\SYSTEM\CurrentControlSet\Services\Audiosrv
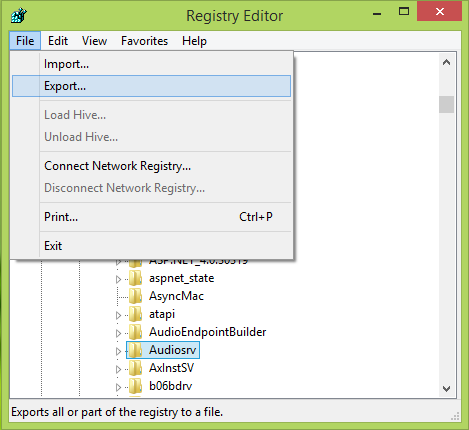
3.これで、このダイアログが表示されるようになります。レジストリ エントリを次の場所に保存します。USBドライブを削除して、影響を受けるコンピュータに簡単に移動できるようにします。
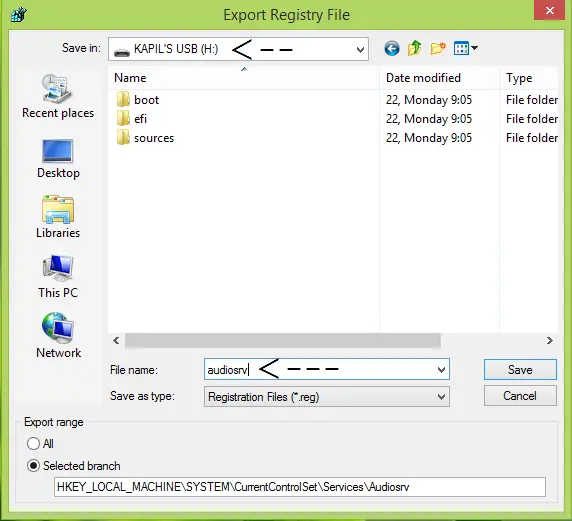
4.次に、同じように接続しますUSBドライブを影響を受けるコンピュータにコピーし、レジストリを次のファイルにコピーします。デスクトップ。ファイルを右クリックして選択しますマージ。クリックわかりました/はい確認ダイアログが表示された場合。
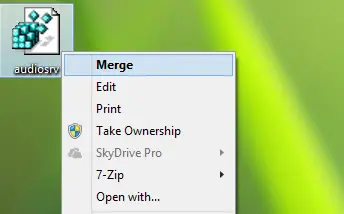
最後に、マシンを再起動し、再起動してみます。Windows オーディオ サービス, これで問題なくできるようになったはずです。
読む:エラー 1083、サービスが実行するように構成されている実行可能プログラムはサービスを実装していません。
Windows オーディオ サービスまたは Audiosrv をウイルス対策セーフリストに追加する
この問題を解決するには、使用しているウイルス対策プログラムを使用するという別の方法があります。隔離されたアイテムのリストに移動し、次のものが見つかるかどうかを確認します。Windows オーディオ サービス関連ファイルを見つけてセーフ リストに追加します。このようにして、元のファイルがマシンに復元されるため、外出先でも問題が解決されます。
これがお役に立てば幸いです!そうでない場合は、次の投稿もご覧ください。






