Windows オーディオ サービスで再起動の問題が発生したことがありますか? 「はい」の場合、この問題を解決するための簡単なヒントを示したガイドがここにあります。多くのユーザーは、Windows オーディオ サービスを再起動する必要がありますコンピュータを再起動するたびにエラー メッセージが表示されます。ビデオ、音楽、ゲームの再生中に問題が発生する場合もあります。これは YouTube ビデオの視聴中に発生し、古いドライバー、大量のキャッシュ データ、またはオーディオ サービス自体のインストールの問題が原因で発生する可能性があります。
Windows オーディオ サービスを再起動する必要があります
サウンドを取り戻すためにログイン時に Windows オーディオ サービスを手動で再起動する必要がある場合は、問題を解決するために次の提案を試すことができます。
- Windows オーディオ サービスの依存関係を確認する
- Windows オーディオ サービスを手動で再起動する
- オーディオドライバーの更新またはロールバック
- オーディオのトラブルシューティングを実行する
- クリーン ブート状態でのトラブルシューティング
これらのソリューションをさらに詳しく見てみましょう。
1] Windows オーディオ サービスの依存関係を確認する
Windows オーディオ サービスは、Windows ベースのプログラムのオーディオを管理します。このサービスが停止すると、オーディオ デバイスとエフェクトが正常に機能しなくなります。このサービスが無効になっている場合、このサービスに明示的に依存するサービスは起動できません。正常に動作するには、次のとおりです。依存関係こちらも正常に動作するはずです。
- Windows オーディオ エンドポイント ビルダー サービス
- スタートアップ – 自動
- ステータス – 実行中
- リモート プロシージャ コール (RPC)
- スタートアップ – 自動
- ステータス – 実行中
したがって、これら 2 つのサービスのサービス構成が前述のとおりであることを確認してください。
関連している: Windows でオーディオ デバイスが無効になっている。
2] Windows オーディオ サービスを手動で再起動します
依存関係を確認したら、手動で再起動できます。
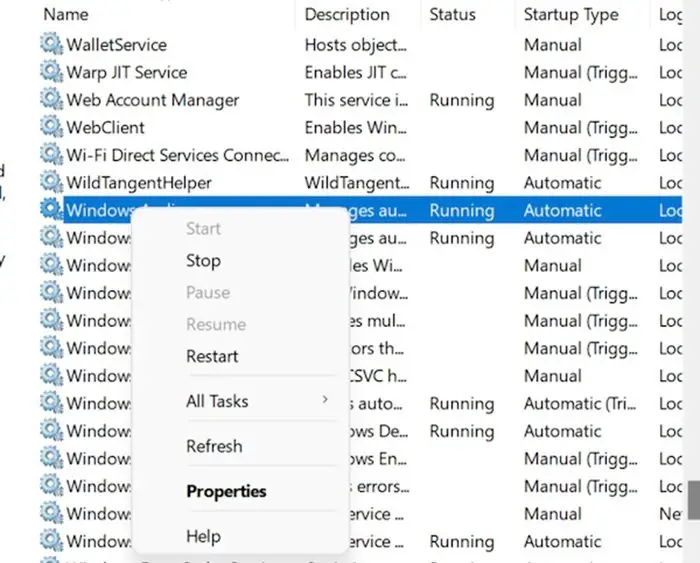
次の構成を確認する必要があります。
- Windows オーディオ サービス
- スタートアップ – 自動
- ステータス – 実行中
同じために、以下の手順に従うことができます。
- プレス勝利+Rキーを押して入力しますサービス.msc空のバーに入力して Enter をクリックします。
- 位置を特定するWindows オーディオ サービスサービスウィンドウで。
- を右クリックします。Windows オーディオ サービスオプションを選択してください再起動。
- 同じサービスをダブルクリックして起動します。プロパティウィンドウ。
- スタートアップの種類が次のように設定されていることを確認します。自動。
- をクリックしてください適用するそしてわかりましたボタンをクリックして変更を保存します。
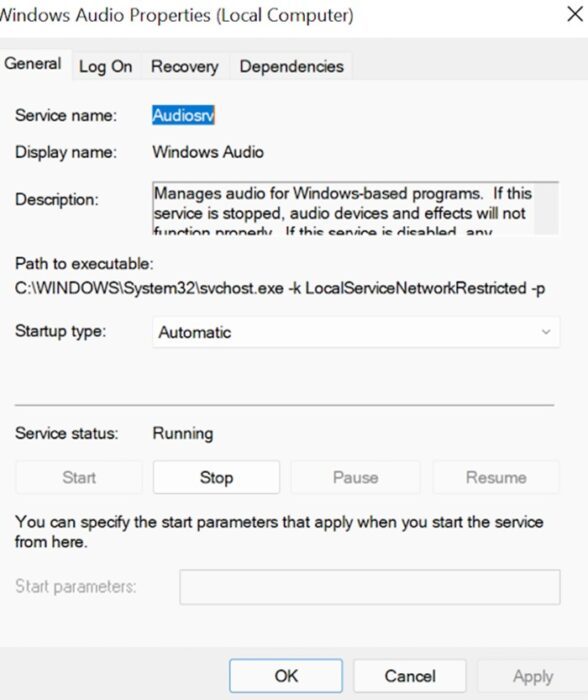
コンピュータを再起動し、音楽とビデオの両方を再生できるかどうかを確認します。
関連している:Windows でサウンドが聞こえない、または機能しない
3] オーディオドライバーの更新またはロールバック
古いドライバーがオーディオ サービスの問題の原因である可能性もあります。このような場合は、オーディオドライバーを最新バージョンに更新することができます。
以下のいずれかの方法に従って、デバイス ドライバーを更新します。
- してもいいですドライバーのアップデートを確認するWindows Update経由でドライバーを更新してください
- メーカーのサイトにアクセスして、ドライバーをダウンロードする。
- を使用してください無料のドライバー更新ソフトウェア
- INF ドライバー ファイルが既にコンピューター上にある場合は、次のようにします。
- 開けるデバイスマネージャ。
- ドライバー カテゴリをクリックしてメニューを展開します。
- 次に、関連するドライバーを選択して右クリックします。
- 選択ドライバーを更新する。
- 画面上のウィザードに従って、オーディオ ドライバーの更新を完了します。
最近オーディオ ドライバーを更新してこの問題が発生し始めた場合は、次のことを行うとよいでしょう。ロールバックを検討する。
関連している:サウンドとオーディオの問題を修正する
4] オーディオのトラブルシューティングを実行する
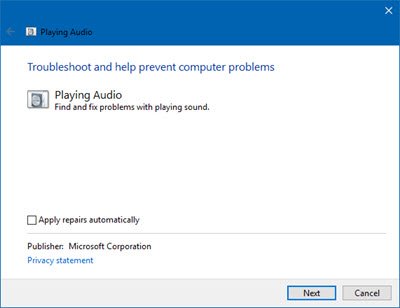
Windows 11/10にはすでに含まれていますオーディオのトラブルシューティングを再生するそして録音オーディオのトラブルシューティングこれは、コントロール パネル、タスクバーの検索、またはフリーウェアの [トラブルシューティング] タブから簡単に呼び出すことができます。フィックスウィン。にアクセスすることもできます。トラブルシューティング ページWindows 11/10の場合。
実行して、役立つかどうかを確認してください。
5] クリーン ブート状態でのトラブルシューティング
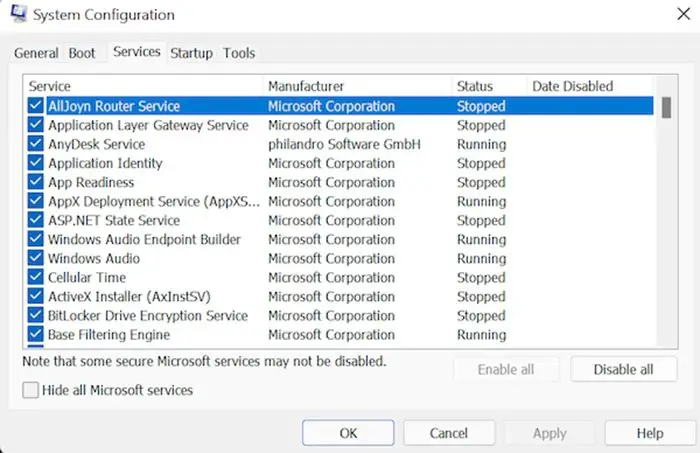
- 管理者としてシステムを開きます。を押します。勝利+Rキーを一緒に押して、「実行」ダイアログボックスを起動します。
- 今すぐ入力してくださいMSConfigEnter キーを押して手順を続行します。
- に行きますサービスタブでチェックボックスをオンにしますすべての Microsoft サービスを非表示にするそして、無効にするボタン。
- ここで、起動するタブに続いて開くタスクマネージャーオプション。
- 迷惑なプログラムを選択し、無効にするボタン。実行中のプログラムがすべて終了するまで、この手順を繰り返します。
- 上記の作業が完了したら、タスクマネージャー。をクリックしてくださいわかりましたシステム構成ウィンドウで。
- デバイスを再起動します。
クリーン ブート状態になったら、手動で違反者を特定し、そのプロセスまたはプログラムを無効にするか削除する必要があります。
このガイドがお役に立てば幸いです。ご提案がございましたらお知らせください。
追加のヘルプリンク:
- Windows はローカル コンピュータで Windows オーディオ サービスを開始できませんでした
- XBOX ミュージックやビデオ アプリケーションなどの Windows アプリで音が出ない
- Windows での音の歪みの問題
- Skype 通話でビデオ、音声、または音声が聞こえない場合のトラブルシューティング
- Windows でモノラル オーディオを有効にする方法。
Windows オーディオ サービスとは何ですか?
Windows オーディオ サービスは、Windows ベースのプログラムのオーディオ デバイスを管理します。動作を停止すると、オーディオデバイスやエフェクトが正常に動作しなくなります。このサービスが無効になっている場合、それに依存するサービスは開始されません。
Windows オーディオ サービスを再起動するにはどうすればよいですか?
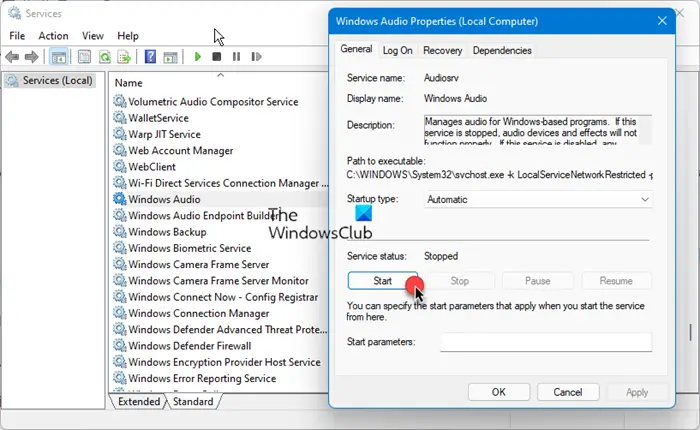
Windows オーディオ サービスを手動で再起動するには、次の手順を実行します。
- Win + R キーを同時に押し、services.msc と入力して Enter をクリックします。
- [サービス マネージャー] ウィンドウで Windows オーディオ サービスを見つけます。
- それをダブルクリックしてプロパティボックスを開きます
- 「スタート」ボタンをクリックします
- 「適用」をクリックして終了します。
コンピューターにスピーカーが内蔵されているかどうかはどうすればわかりますか?
デスクトップの右側のシステム トレイにあるボリューム アイコンを右クリックします。再生デバイスを選択します。 [再生] タブをクリックして、スピーカーがウィンドウ内に配置されているかどうかを確認します。





