動画やゲームを再生したり、音楽を聴いたりしているときに、音がひずむことがあります。同じ問題に直面している場合は、次のことができます音の歪みの問題を修正するこれらのトラブルシューティング ソリューションを利用して、Windows 11/10 PC で問題を解決してください。
Windows 11/10での音の歪みを修正
Windows 11/10 で音の歪みの問題を解決するには、次の解決策に従ってください。
- 接続を確認してください
- 効果音を無効にする
- ドライバー ソフトウェアを互換モードで再インストールする
- スピーカーを確認してください
- DirectX を再インストールする
- オーディオを 24 ビット形式に設定する
- オーディオ再生のトラブルシューティングを実行する
これらのソリューションの詳細については、読み続けてください。
1] 接続を確認する
スピーカーから音が歪んでいる場合は、最初に確認する必要があります。ワイヤーが正しく差し込まれていない場合、このような問題が発生する可能性が高くなります。
2] 効果音を無効にする
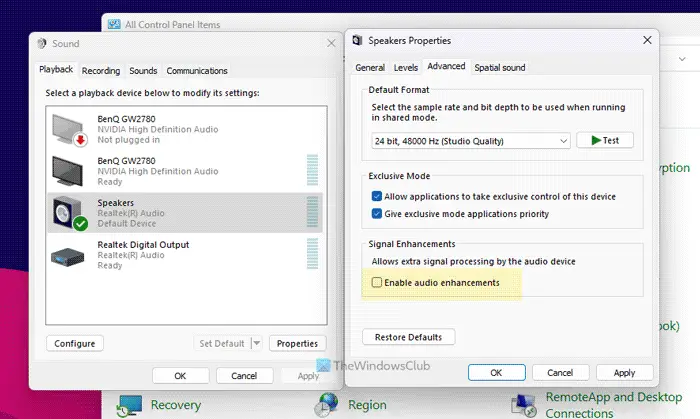
Windows 11 を使用している場合は、次の手順に従ってサウンドエフェクトを無効にする必要があります。
- コンピューターでコントロール パネルを開きます。
- をクリックしてください音。
- 選択スピーカー。
- をクリックしてくださいプロパティ。
- に行きます高度なタブ。
- チェックを外しますオーディオ拡張を有効にする箱。
- をクリックします。わかりましたボタン。
ただし、Windows 10 を使用している場合は、次の手順に従ってサウンド効果と拡張機能を無効にすることができます。
- Win + Xを押して、オプションの中から「コントロールパネル」をクリックします。
- 「サウンド」をダブルクリックします。
- 「スピーカー」をクリックし、「プロパティ」に移動します。 「拡張」をクリックします。
- 「すべてのサウンド拡張を無効にする」をクリックします。
- 「適用」をクリックしてから「OK」をクリックして、この手順を完了します。
3] 互換モードでドライバー ソフトウェアを再インストールします
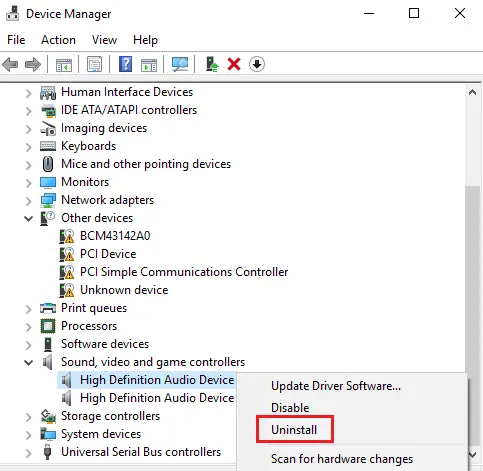
すべての効果音を無効にしても機能しない場合は、次のことを行う必要があります。サウンドドライバーをアンインストールして再インストールしますで互換モード。始める前に、このデバイスのドライバーのインストール設定が準備できていることを確認してください。
- Win + Xを押して、オプションの中から「デバイスマネージャー」をクリックします。
- 「サウンドとゲーム コントローラー」を展開します。
- リスト上の「サウンド」デバイスを右クリックし、「アンインストール」を選択します。
- 「ドライバーソフトウェアを削除」を選択します。
アンインストールが完了するまで待ってから、デバイスを再起動します。
- 再起動後、「ドライバーセットアップファイル」を右クリックします。
- 「プロパティ」に移動し、「互換性」をクリックします。
- ドロップダウン メニューから [Windows 8.1 OS] オプションを選択します。 「適用」をクリックしてから「OK」をクリックします。
- ファイルを実行し、インストールされるまで待ちます。
ヒント: この投稿は、次のような場合に役立ちます。オーディオがシマリスのようにおかしくて歪んでいるように聞こえる。
4]スピーカーを確認してください
持っている場合VLCメディアプレーヤーを取り付けて音量を 100% を超える値に上げた場合は、スピーカーが損傷している可能性があります。スピーカーでは音量 100% 未満でサウンドが歪むが、イヤホンでは問題ない場合は、スピーカーを交換する必要があります。
5] DirectXを再インストールする
一部のプログラムまたはゲームだけが音声が出ない場合は、DirectXを再インストールする。を実行してみることもできますDirectX 診断ツール。
読む:コンピュータがフリーズし、ブーンという音や高音のノイズが発生する。
6] オーディオを 24 ビット形式に設定します
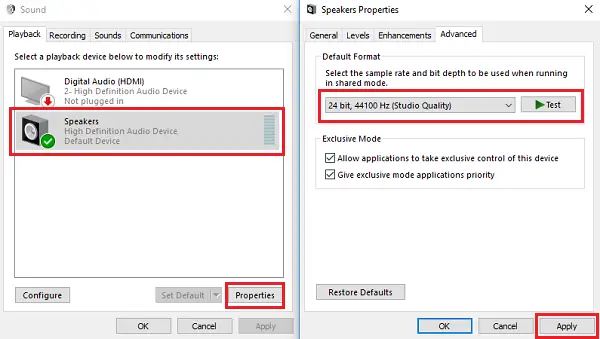
これはかなり効果的なオプションです。
- Windows + S を押して Enter音。 S「サウンド」を選択します。
- 「再生」に移動し、「スピーカー」をクリックします。
- 「詳細設定」に移動し、「デフォルトの形式」をクリックします。次に「24ビット」を選択します。
- 「適用」をクリックし、「変更を保存」をクリックします。
これは、使用しているマルチメディア アプリごとに個別に行う必要があります。
7] オーディオ再生のトラブルシューティングを実行する
Windows 11 では、ヘルプ アプリを使用してオーディオ再生トラブルシューティング ツールを実行する必要があります。そのためには、「ヘルプ」アプリを開いて、次のように検索してください。オーディオの問題のトラブルシューティング。その後、画面の指示に従ってください。
メディア ファイルを再生して、システムのマルチメディア アプリを起動します。次に、次の手順に従って、Windows 10 でオーディオ再生のトラブルシューティング ツールを実行します。
- Win+S キーを押します。
- 入力トラブルシューティングをクリックして「トラブルシューティング」を選択します。
- 「」を選択してくださいオーディオ再生のトラブルシューティング'。問題が範囲内にある場合は、問題のトラブルシューティングを行います。
仕事が終わるまで待ちます。
何かが役立つことを願っています!
読む:Windows でオーディオ入力デバイスが見つかりません
Windows 11 で悪い音質を修正するにはどうすればよいですか?
優れたスピーカーを持っていれば、問題は 50% 解決されます。その後、サウンドの調整、音響効果のチェック、オーディオ出力の特定のアーキテクチャへの設定などを行う必要があります。これとは別に、ワイヤーや接続を確認したり、利用可能な場合は別のポートを使用したりすることもできます。
Windows 11 でのオーディオの不具合を修正するにはどうすればよいですか?
Windows 11 でのオーディオの不具合を修正するには、まず接続を確認する必要があります。次に、オーディオ形式を適切なサポートされているレベルに設定できます。ただし、これらの方法でも問題が解決しない場合は、オーディオ拡張機能を無効にすることができます。
これはあなたに役立つかもしれない別のガイドですWindows のサウンドとオーディオの問題のトラブルシューティングを行います。




![VirtualBox でディスク サイズを増やす方法 [ガイド]](https://rele.work/tech/hayato/wp-content/uploads/2024/03/change-disk-size.png)

