ダイレクトXWindows の多くのマルチメディア アプリケーションまたはプログラムで使用される一連のテクノロジまたはアプリケーション プログラミング インターフェイスです。これは、3D ゲームや HD ビデオなどの重いマルチメディア アプリケーションにハードウェア アクセラレーションを提供するために Microsoft によって開発されました。 Windows 7 には DirectX 11 がインストールされています。Windows 11/10 には DirectX 12 がインストールされています。
DirectX 診断ツール (DxDiag) を実行する
ゲームや映画を適切にプレイできない場合は、DirectX 診断ツール出典を指摘するのに役立ちます。アクセスするには、go Windows 11/10/8/7 で起動するには、次のように入力します。dxdiag、そしてEnterを押します。
DirectX 診断ツールを初めて使用する場合は、ドライバーがデジタル署名されているかどうかを確認するかどうかを尋ねられる場合があります。
クリックはいドライバーの信頼性を検証した発行元によって署名されていることを確認します。
診断ツールが完了したら、次のようになります。3 つの重要なことDxDiag レポートで確認します。
1.ビデオカードを確認してください
一部のプログラムは、Microsoft DirectDraw または Direct3D ハードウェア アクセラレーションがオンになっていないと、非常に遅く実行されたり、実行されなかったりします。
これを確認するには、[ディスプレイ] タブをクリックし、[DirectX] の下をクリックします。機能については、DirectDraw、Direct3D、および AGP テクスチャ アクセラレーションが [有効] として表示されるかどうかを確認します。そうでない場合は、試してください旋回ハードウェアアクセラレーションについて。
- デスクトップを右クリックし、「画面解像度」を開きます。
- クリック詳細設定。
- をクリックします。トラブルシューティングタブをクリックし、設定を変更する。
- ハードウェア アクセラレーション スライダーをフルに移動します。
これが失敗した場合は、ビデオ ドライバーまたはカード自体を更新する必要がある可能性があります。通常、ハードウェアの最新ドライバーは、製造元の Web サイトのサポート セクションで見つけることができます。
2. ゲームコントローラーを確認してください
ジョイスティックまたはその他の入力デバイスが応答しない場合は、正しくインストールされていない可能性があります。デバイスが [入力] タブに表示されていることを確認します。そうでない場合は、製造元の指示に従ってデバイスを再取り付けします。 USB デバイスの場合は、一度取り外してから再度差し込みます。
3.「署名されていない」ドライバーを確認する
デジタル署名されたドライバーは、Microsoft Windows Hardware Quality Lab によって DirectX との互換性がテストされています。診断ツールが署名のないドライバーにフラグを立てた場合は、ドライバーを更新すると問題が解決される可能性があります。通常、ハードウェアの最新ドライバーは、製造元の Web サイトのサポート セクションで見つけることができます。
64 ビット PC 用の 64 ビット ドライバーがあり、ドライバーのバージョンに互換性があることを確認してください。これを確認するには、ハードウェア構成を確認する必要がある場合があります。
4. その他の確認事項
DirectX 診断ツールを実行した後もゲームまたはムービーで問題が解決しない場合は、DxDiag ファイルを使用して確認できることが他にもいくつかあります。
アプリケーションまたはゲームの表示モードを確認してください
DirectX 9 アプリケーションが全画面モードになると、アプリケーションの解像度が LCD モニタのネイティブ解像度と一致しない可能性があります。モニターの解像度は、そのサイズに基づいて表示されるように設計されています。画面の上部または側面に使用されていない部分に黒い帯が表示される場合は、次のことを試してください。スケーリングフルスクリーン画像。アプリケーションまたはゲームで表示モードを選択できる場合は、アプリケーションまたはゲームの設定を変更して、LCD モニターのネイティブ解像度と一致するモードを選択できる可能性があります。これにより、すべての画面を使用しながら、アプリケーションの意図した解像度を維持することができます。
PC にインストールされている DirectX のバージョン
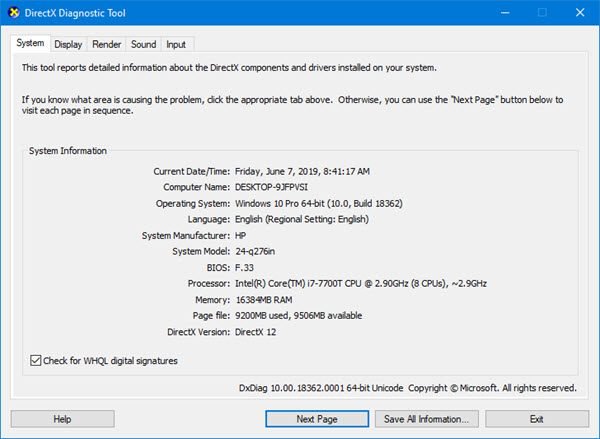
[システム] タブの下で、DirectX のバージョン, システムにインストールされているバージョンが表示されます。上の画像でわかるように、ダイレクトX2言及された。
ツールを実行しても問題が解決しない場合は、システムから DirectX をアンインストールしてから、DirectXをダウンロードするそして新規インストールします。
アプリケーションまたはゲームに必要な DirectX のバージョンを確認する
一部のアプリケーションやゲームには DirectX 9 が必要です。ただし、Windows 7 には、より新しいバージョンの DirectX がインストールされます。 DirectX 9 を必要とするアプリケーションまたはゲームをインストールすると、次のようなエラー メッセージが表示される場合があります。d3dx9_35.dll がコンピュータにないため、プログラムを開始できません;この問題を解決するには、プログラムを再インストールしてみてください。ファイル名の最後の 2 桁は異なる場合があります。アプリケーションまたはゲームを再インストールした後に同じエラー メッセージが表示される場合は、次のページに進みます。DirectX エンドユーザー ランタイム Web インストーラーWeb ページにアクセスし、指示に従って DirectX をインストールし、DirectX および以前のバージョンの DirectX のアップデートを受け取ります。
DirectX 診断 (DxDiag) を生成するにはどうすればよいですか?
DirectX 診断による分析が終了したら、[すべての情報を保存]、[名前を付けて保存] の順にクリックします。覚えやすいように、また簡単に見つけられる場所に名前を付けてください。
DirectX が動作しているかどうかを確認するにはどうすればよいですか?
検索結果でそれが見つかり、診断ツールがエラーを生成していない場合は、DirectX が動作していることを意味します。これを直接使用することはできず、アプリケーションとゲームのみが API を使用してさまざまな関数を呼び出すことによって使用できます。
DirectXを強制的に再起動する方法はありますか?
いいえ。ゲームに何か問題があり、関連する DirectX エラーがあると感じた場合は、PC を再起動する必要があります。レポートを生成して、他に問題の原因があるかどうかを確認することもできます。
以前のバージョンの Windows に DirectX 12 をインストールできますか?
あなたはできません。以前のバージョンの Windows では利用できない低レベルの呼び出しが多数行われるため、Microsoft はこれをサポートする必要があります。誰かがそれを移植する可能性はありますが、それほど信頼できるものではない可能性があります。したがって、試す場合は自己責任でお願いします。






![Adobe PDF Reader でテキストを選択またはハイライトできない [修正]](https://rele.work/tech/hayato/wp-content/uploads/2023/11/rectangle-adobe-reader.png)