Microsoft は、最新の OS Windows 11/10 で高い評価を得ています。 OSにはこんなものが詰め込まれている新機能、アプリ、およびコンピューティング体験をスムーズにすることを目的とした機能。ただし、OS は独自のシェアをもたらします。問題、問題、バグ。 Windows のサウンドが正しく動作しない、ビデオを再生できない、特定のアプリを使用できない、スピーカーから何も聞こえないなどのサウンドとオーディオの問題を報告している人もいます。これとその他の問題を解決する方法を見てみましょうWindows 11/10 のサウンドとオーディオの問題。
Windowsのサウンドとオーディオの問題と問題を修正する
Windows 11/10にはすでに含まれていますオーディオのトラブルシューティングを再生するそして録音オーディオのトラブルシューティングこれは、コントロール パネル、タスクバーの検索、またはフリーウェアの [トラブルシューティング] タブから簡単に呼び出すことができます。フィックスウィン。にアクセスすることもできます。トラブルシューティング ページWindows 11/10の場合。
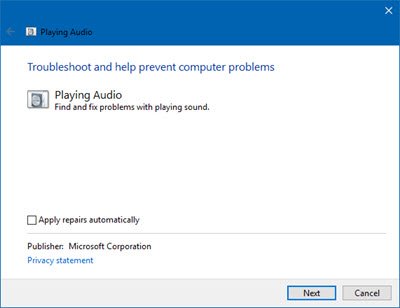
その他の提案は次のとおりですマイクロソフト、特定の問題に応じて、トラブルシューティングを手動で実行するのに役立ちます。
アップデート:マイクロソフトはMSDT ベースを非推奨にしましたWindows のトラブルシューティング。新しい「ヘルプを取得」ベースを使用する必要があります。オーディオのトラブルシューティング。
Windows 11/10のサウンドが機能しない
次に、製造元の Web サイトで最新のドライバーを確認してください。 Windows Update を開いてドライバーの更新を探すこともできます。ヘッドフォンや USB デバイスなどの外部デバイスの場合は、デバイスを取り外してから再度接続します。デバイスが USB の場合は、別のポートを試してください。また、オーディオ拡張機能を無効にするそれが役立つかどうかを確認してください。
問題が解決しない場合は、オーディオ ドライバーをアンインストールして再起動し、Windows が自動的に再インストールできるようにするか、オーディオ ドライバーをアンインストールしてインボックス HDAudio ドライバーを使用してみてください。
他のシナリオの場合は、別の修正を試してください。それらについて詳しく説明しましょう。
1] 音質が悪い。悪い音
このシナリオでは、最初のトラブルシューティング手順は上記と同じです。つまり、Windows Update からドライバーの更新を確認します。デバイスが USB の場合は、別のポートを試すか、該当する場合はオーディオ拡張機能を無効にしてみてください。これらすべてが失敗した場合は、オーディオ ドライバーをアンインストールし、インボックス ドライバー (HDAudio) を使用してみてください。
ヒント: この投稿は、次のような場合に役立ちます。オーディオがシマリスのようにおかしくて歪んでいるように聞こえる。
2] スピーカー、Bluetooth、ヘッドフォンが機能しない
この場合、ラップトップの内蔵スピーカーで音楽を再生できるようにするためである可能性がありますが、有線ヘッドフォンを接続するとすぐに、スピーカーで音声が再生され続けます (または音声がまったく再生されません)。これを解決するには、ドライバーをアンインストールし、再起動して Windows がドライバーを再インストールできるようにします。これが失敗した場合は、オーディオ ドライバーをアンインストールし、インボックス ドライバー (HDAudio) を使用してみてください。
ヘッドセットの音声に問題があり、音声が聞こえない場合は、始める前に [サウンドのプロパティ] を開いて、Microsoft LifeChat ヘッドセットがシステムのデフォルトのサウンド再生デバイスであることを確認してください。
読む: ノートパソコンのスピーカーから奇妙なブーンという音が聞こえる
3] さまざまなオーディオ形式を試してください
多くの場合、Windows のドライバーまたはオーディオ ソフトウェアとの非互換性がオーディオの再生または録音に影響を与えるため、オーディオ形式の問題が問題の原因であるかどうかを確認することが重要になります。
コントロールパネルに切り替え、「サウンド」リンクをクリックします。その後、検索ボックスまたはコマンド プロンプトで「mmsys.cpl」を実行します。
システムトレイのサウンドアイコンを右クリックし、「再生デバイス」を選択します。
「デフォルトのデバイス」を右クリックし、「プロパティ」をクリックします。
「詳細」タブに切り替えて、デフォルトの形式を数回変更してみてください。これで問題は解決するはずです。
関連している:サウンドがオフの場合でも、音量アイコンにミュートが表示されます
4]デバイスマネージャーを確認する
デバイス マネージャーには、システム上に存在するすべてのハードウェア デバイスのドライバー プロファイルに関する情報が表示されます。システムによってすでに特定されている問題がオーディオ デバイスに存在するかどうかを確認します。そのためには、
スタート メニューの横にある検索ボックスに「デバイス マネージャー」と入力し、Enter キーを押します。 「サウンド、ビデオ、およびゲーム コントローラー」タブを展開します。
オーディオ ドライバーをアンインストールし、組み込みの Windows オーディオ ドライバー (HDAudio) を使用します。
5]マイクが機能しない
ここで、Cortana があなたからの連絡を拒否していることがわかるかもしれません。外部マイクをコンピュータに接続するか、ヘッドセットを使用すると、より効果的に機能する場合があります。上記の解決策を試してください。
何も解決しない場合は、PC のメーカーとモデル、オーディオ デバイスのハードウェア ID とドライバーのバージョン、テスト トーンの再生が機能したかどうか、「デバイス マネージャーの [サウンド、ビデオ、およびゲーム コントローラー] タブを開き、サウンド コントロール パネルに緑色の音量バーが表示されているかどうかを確認して、デバイスがオーディオを再生しようとしているかどうかを報告します。
上記すべてを行うにはどうすればよいでしょうか? Microsoft もそれに関する詳細な手順を定めています。
オーディオ ハードウェアのデバイス ID とドライバーのバージョンを確認する方法
これを行うには、デバイス マネージャーを実行します。 [サウンド、ビデオ、およびゲーム コントローラー] に移動します。ここで、オーディオデバイスをダブルクリックします。次に、[詳細] タブに切り替えて、[ハードウェア ID] を選択します。その後、右クリックして ID をコピーし、どこかに貼り付けます。最後に、ドライバーのバージョンを選択し、右クリックしてコピーし、内容をメモ帳に貼り付けます。
オーディオドライバーをアンインストールする方法
最初のトラブルシューティング手順には、デフォルトのデバイス ドライバーの識別が含まれます。これを行うには、サウンド コントロール パネルに移動し、「サウンド」リンクをクリックします。
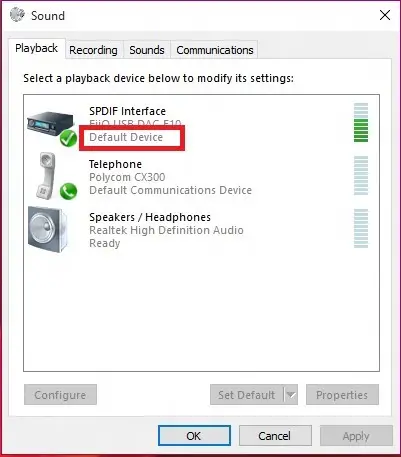
走る "mmsys.cplコマンドプロンプトで。システムトレイのサウンドアイコンを右クリックし、「再生デバイス」を選択します。
完了したら、サウンド コントロール パネルでどのデバイスがシステムのデフォルトであるかを確認し、デスクトップに戻ります。
次に、検索ボックスに「デバイス マネージャー」と入力し、デバイス マネージャー アプリをクリックします。 「サウンド、ビデオ、およびゲーム コントローラー」タブを展開します。
次に、デフォルトのオーディオ デバイス ドライバーを右クリックし、[アンインストール] をクリックします。
読む:Windows オーディオ サービスを再起動する必要がありますログイン時にサウンドを取り戻すために。
テストトーンの鳴らし方
テスト トーンを再生すると、マシンのオーディオ サブシステムに何らかの機能があるかどうかを判断するのに役立ちます。
テストトーンを再生するには、コントロールパネルに移動し、「サウンド」リンクをクリックします。次に、「」を実行しますmmsys.cpl」を検索ボックスまたはコマンド プロンプトに入力します。次に、システムトレイのサウンドアイコンを右クリックし、「再生デバイス」オプションを選択します。
表示されたウィンドウで「デフォルトのデバイス」を右クリックし、「テスト」を選択します。すべてが正常に動作している場合は、デフォルトのオーディオ デバイスからテスト サウンドが再生されるのが聞こえるはずです。
緑色のバーが表示されるかどうかを確認する
これを行うには、コントロール パネルに移動し、「サウンド」リンクをクリックします。また走って」mmsys.cpl」を検索ボックスまたはコマンドプロンプトに入力します。
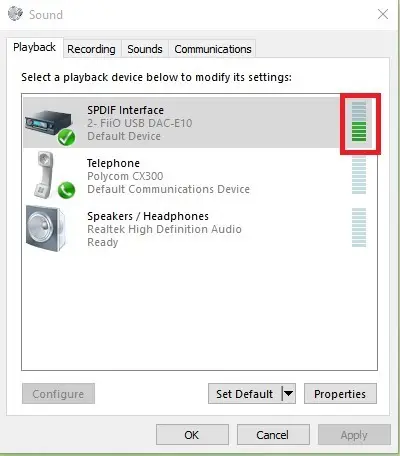
システムトレイのサウンドアイコンを右クリックし、「再生デバイス」を選択します。オーディオを再生して、「デフォルトのデバイス」を確認します。緑色の音量バーが表示されるはずです。
Windows オーディオまたはサウンドのトラブルシューティング ツールの使用方法
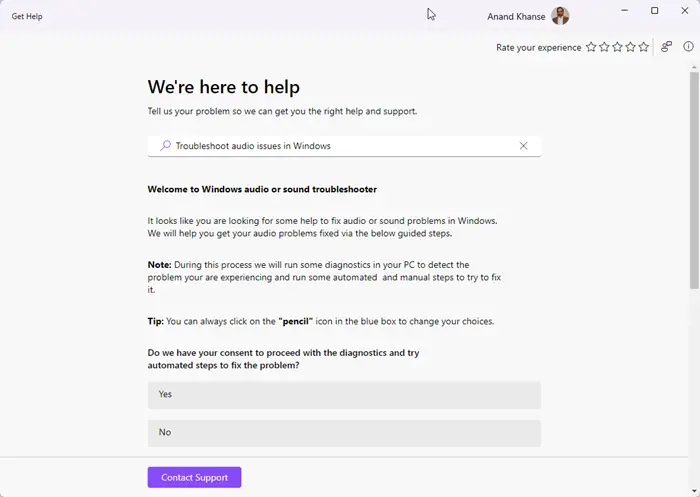
2 つのオーディオ トラブルシューティング ツールとは別に、Windows 11 にはWindows オーディオまたはサウンドのトラブルシューティング次のようにアクセスできます。
Windows の設定 > サウンド設定 > 詳細設定 > 一般的なサウンドの問題のトラブルシューティング – 入力デバイス | を開きます。出力デバイス。
何かお役に立てば幸いです。
これらの投稿では、追加のトラブルシューティングのヒントが提供されます。





