BIOS を更新すると、システムがより安定し、新しいハードウェアとの互換性が拡張されます。ただし、場合によっては、BIOS のアップデートによって問題が発生することがあります。一部のユーザーは、BIOS アップデートをインストールした後にオーディオが機能しなくなったと報告しています。もしBIOS アップデート後にオーディオが機能しなくなるWindows 11/10 システムでは、この記事で提供されている解決策が役に立ちます。

BIOS アップデート後にオーディオが機能しない問題を修正
Windows 11/10 コンピューターで BIOS アップデート後にオーディオが機能しない場合は、次の提案に従ってください。
- ハードリセットを実行する
- オーディオのトラブルシューティングを実行する
- オーディオドライバーをロールバックする
- オーディオドライバーを再インストールする
- BIOSをリセットする
- システム リカバリの実行 (HP コンピューターの場合)
- PC をリセットするか、Windows のクリーン インストールを実行します。
これらすべての提案については、以下で詳しく説明します。
1] ハードリセットを実行します
まず、PC またはラップトップをハード リセットして、問題が解決するかどうかを確認します。これについては、次の手順で説明します。

- システムの電源を完全にオフにします。
- 電源コード (PC の場合) または充電器 (ラップトップの場合) を抜きます。
- ラップトップのバッテリーを取り外します。
- 電源ボタンを最大 30 秒間押し続けます。
- 電源コードを再接続し、コンピューターの電源を入れます。
ここで、問題が解決されたかどうかを確認してください。
2] オーディオのトラブルシューティングを実行します
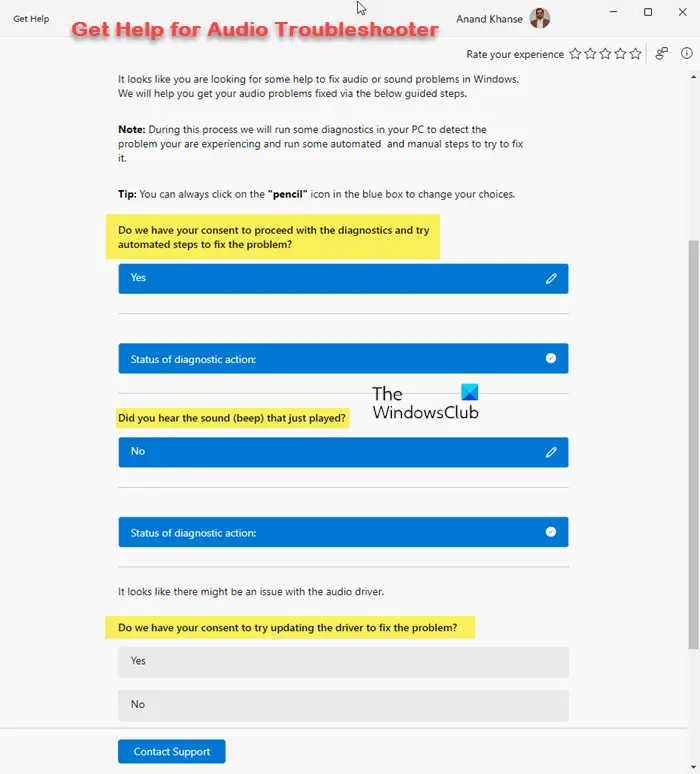
オーディオ トラブルシューティング ツールは、Windows コンピューター上のサウンド関連の問題の解決に役立つ自動ツールです。提案しますオーディオのトラブルシューティング ツールを実行するそれが役立つかどうかを確認してください。
3]オーディオドライバーをロールバックする
Windows コンピュータでデバイス ドライバをロールバックすると、以前のバージョンがインストールされます。 [ドライバーのロールバック] オプションは、ドライバーの更新をインストールした後にデバイス ドライバーで問題が発生し始めた場合に役立ちます。
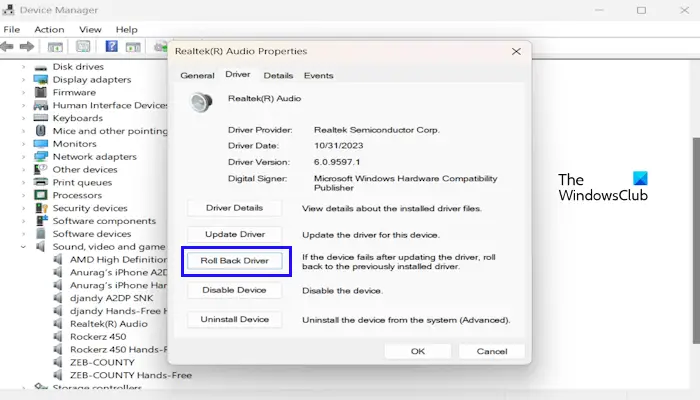
コンピュータに以前のバージョンのオーディオ ドライバが保存されている場合は、次のコマンドを使用してインストールできます。ドライバーのロールバック オプション。これについては、次の手順で説明します。
- を開きますデバイスマネージャ。
- を展開します。サウンド、ビデオ、ゲーム コントローラー支店。
- 右クリックオーディオドライバーで選択してくださいプロパティ。
- さあ、に行ってくださいドライバタブをクリックして、ロールバックドライバーボタン。
- 画面上の指示に従ってオーディオドライバーをロールバックします。
の[ドライバーをロールバック] ボタンがグレー表示されるWindows が古いバージョンのオーディオ ドライバーを保持していない場合。
4]オーディオドライバーを再インストールする
問題が解決しない場合は、オーディオ ドライバーを再インストールすると解決することがあります。オーディオ ドライバーを再インストールするには、以下の手順に従います。
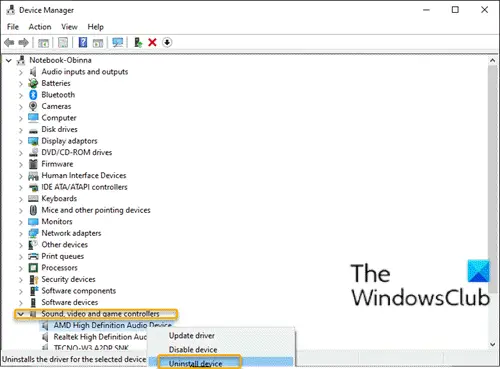
- を開きますデバイスマネージャ。
- を展開します。サウンド、ビデオ、ゲーム コントローラー支店。
- オーディオドライバーを右クリックして選択しますデバイスのアンインストール。
- コンピュータを再起動するか、次の手順を実行します。ハードウェアの変更をスキャンするアンインストールしたドライバーを再インストールします。

これでもうまくいかない場合は、最新バージョンのオーディオドライバーをダウンロードするコンピューターの製造元の公式 Web サイトからダウンロードして手動でインストールします。
5] BIOSをリセットする
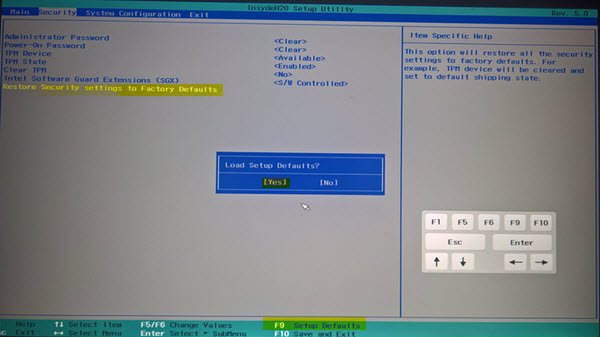
試してみることもできますBIOSを工場出荷時のデフォルト設定にリセットする。これにより問題を解決できる可能性があります。続行する前に、BIOS を工場出荷時のデフォルトにリセットした後に元に戻せるように、BIOS でカスタマイズしたすべての設定を書き留めてください。
6] システムリカバリを実行します (HP コンピュータの場合)
HP コンピューター ユーザーの場合は、システム リカバリを実行してこの問題を解決できます。これを行うには、次のことを行う必要がありますWindows 回復環境で起動する。 WinRE に入る最も簡単な方法は、Shift キーを押したままコンピューターを再起動することです。
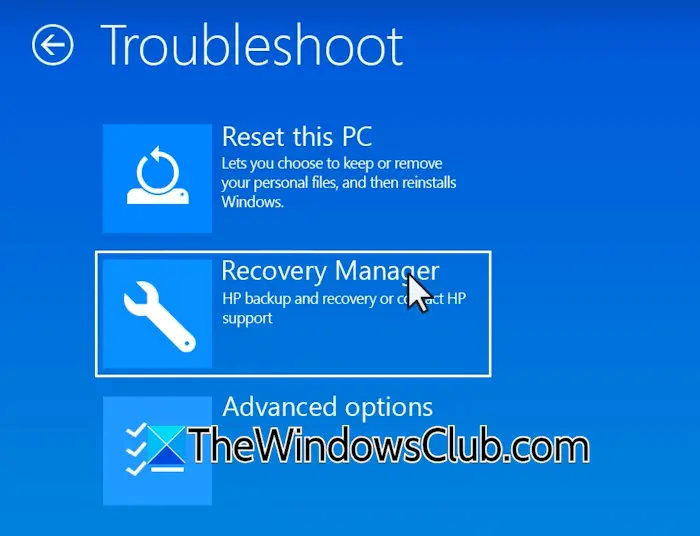
この手順によりハード ディスク上のすべてのデータが消去されるため、Windows 回復環境を起動する前に、すべてのデータを外部ストレージ デバイスにバックアップしてください。ここで、「Windows 回復環境」で、選択します。トラブルシューティング>リカバリマネージャー。
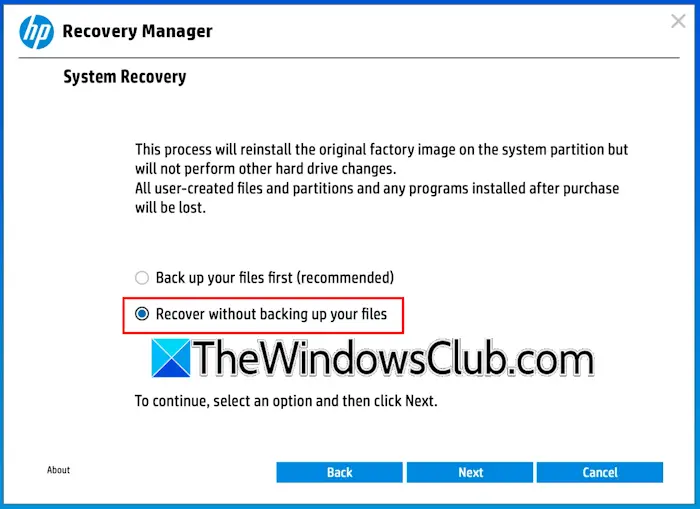
を選択します。ファイルをバックアップせずに復元するオプションを選択してクリックします次。回復プロセスが完了したら、続くをクリックしてコンピュータを再起動します。
7] PCをリセットするか、Windowsのクリーンインストールを実行します。
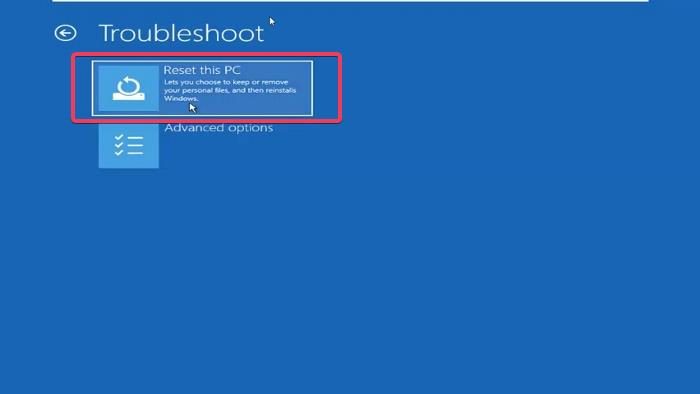
最後の手段は、PCをリセットするデータを削除せずに。 PC をリセットするときに、次のオプションを選択します。ファイルを保管しておいてください工場出荷時設定へのリセットプロセス中にファイルが削除されないようにします。ただし、安全上の観点から、続行する前にデータをバックアップしてください。
これでも問題が解決しない場合は、Windows のクリーン インストールを実行する。これで問題は解決するはずです。
関連記事:
Windows Update 後にサウンドが機能しなくなるのはなぜですか?
Windows Update によって問題が発生する場合があります。もしあなたのWindows Update後にサウンドが機能しなくなる。そのアップデートによりオーディオドライバーがおかしくなった可能性があります。オーディオドライバーをロールバックしてみます。このオプションがグレー表示になっている場合は、オーディオ ドライバーを再インストールすると解決する可能性があります。
BIOS で HD オーディオを有効にするにはどうすればよいですか?
BIOS がこの機能をサポートしている場合は、それを有効にすることができます。ただし、コンピュータのモデルが異なると手順が異なる場合があります。 BIOS で HD オーディオを有効にする方法については、コンピューターの製造元のサポート Web サイトを参照してください。たとえば、ASUS BIOS では、このオプションは次の場所で利用できます。[詳細] > [オンボード デバイスの構成]。






