Windows 11/10 コンピューターを更新した後、別の問題に悩まされているユーザーもいます。彼らは次のように不満を述べた。アップデート後、サウンドとオーディオが機能しません彼らのWindows 11/10OS。音声がなければ、YouTube はほとんど時間の無駄です。Facebook にあるクレイジーなビデオはすべて、音声がなければ成功しません。 Netflix やその他の関連プラットフォームについても同様です。 Windows 11/10 PC でこの問題に直面している場合は、この投稿で説明されている解決策が役立ちます。
Windows 11/10 のアップデート後に Windows サウンドとオーディオが機能しない
OK、私たちはあなたが何を経験しているかを知っていますので、あなたが音の問題を経験している人の一人であっても心配しないでください。マイクが反応しないことに遭遇するユーザーもいれば、オーディオの再生時にポップ音やひび割れ音を経験するユーザーもいます。どちらの場合も、以下で説明する解決策を使用してください。
マイクの問題を解決する方法

簡単な修正です。 Microsoft はオーディオ設定レイアウトを新しいレイアウトに変更しましたWindows 11/10形式。この変更により、一部のコンピューターでエラーが表示される場合があります。したがって、この問題を解決するには、以下の簡単な手順に従ってください。
でWindows 10、へ行く設定 > プライバシー > マイク「アプリにマイクへのアクセスを許可する」が有効になっていることを確認します。
でWindows 11ここにマイクのプライバシー設定が表示されます。
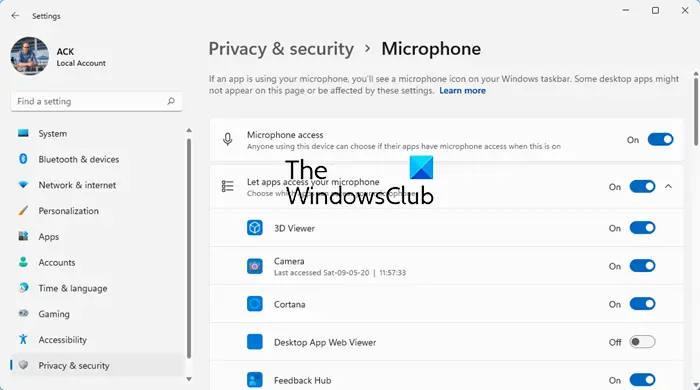
Windows 11を開く設定 > システム > プライバシーとセキュリティ > マイクの下にアプリの権限セクション。をオンにしますマイクへのアクセスボタン。この後、有効化またはオンにします。アプリがマイクにアクセスできるようにするオプションを選択して、マイクにアクセスできるアプリを選択します。これで問題は解決するはずです。
パチパチ音を直す方法
ひび割れ音の問題は、バッテリー モードで動作しているラップトップでのみ発生する傾向があります。このモードでは、Windows 11/10 はバッテリー寿命を延ばすためにオーディオ ドライバーを時々スリープ状態にします。
ユーザーがオーディオを再生しようとすると、Windows 11/10 は自動的にドライバーを起動しますが、これによりポップ音が発生する傾向があります。これは簡単な修正で済む小さな問題なので、以下の手順に従ってください。
を押します。勝利+Rホットキーを使用して、「コマンドの実行」ボックスを起動します。タイプ登録編集テキストフィールドに入力して押します入力キーボード上で。レジストリ エディター ウィンドウが開くので、いくつかの変更を加える必要があります。その前に、次のことをお勧めします。レジストリエディタをバックアップする必要に応じて変更を元に戻すことができます。完了したら、次のキーに移動します。
HKEY_LOCAL_MACHINE\SYSTEM\CurrentControlSet\Control\Class
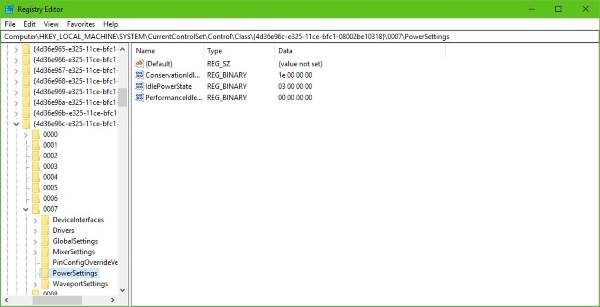
次のようなキーを見つけます。
{4d36e96c-e325-11ce-bfc1-08002be10318}このレジストリ キーを展開します。一連の番号付きキーが表示されるはずです。次の名前のキーを選択します。電源設定。一部のレジストリ キーにサブキーがある場合は、それらのキーを展開して、電源設定レジストリキー。
を探してください保全アイドル時間DWORD (32 ビット) の右側の値を入力し、その値のデータを次のように変更します。1e 00 00 00。このためには、その DWORD 値をダブルクリックし、値データを設定します。 [OK]ボタンを選択します。
それを確認してくださいパフォーマンスアイドル時間同様にアイドル電力状態DWORD (32 ビット) 値もデフォルト値データに設定されます。03 00 00 00そして00 00 00 00。
これらのソリューションがお役に立てば幸いです。
関連記事:
Windows 11 でオーディオ出力をリセットするにはどうすればよいですか?
Windows 10 PC を使用している場合、入出力サウンドをリセットするには、設定アプリ > サウンド > アプリの音量とデバイスの設定を押して、リセットボタン ([Microsoft 推奨のデフォルトにリセット] の下)。 Windows 11 では、次の場所にアクセスする必要があります。設定アプリ > システム > サウンド > 音量ミキサーを押して、リセットボタンを使用して、すべてのアプリのサウンド デバイスと音量を推奨デフォルトにリセットします。
Windows 11 アップデート後に音が小さくなるのはなぜですか?
もしコンピューターの音量が小さすぎるWindows 11/10 では、問題はソフトウェアまたはハードウェアに関連している可能性があります。この問題を解決するには、まずオーディオ ドライバーを更新し、接続されているスピーカーに接続の緩みやほこりがないか物理的に確認します。それが機能しない場合は、ボリュームミキサーを使用してスピーカーのサウンドを上げ、ラウドネスイコライゼーションを確認してください。通信設定。






