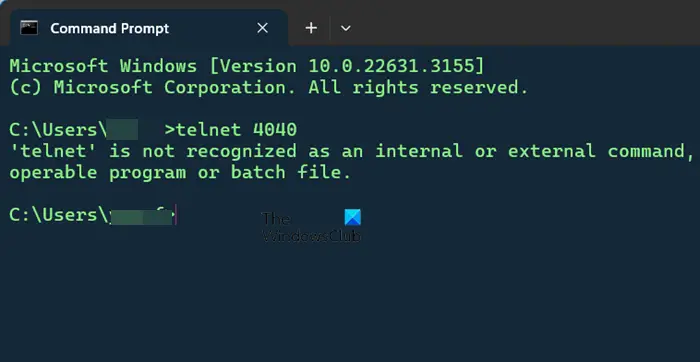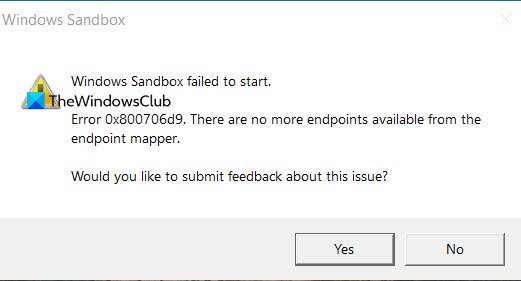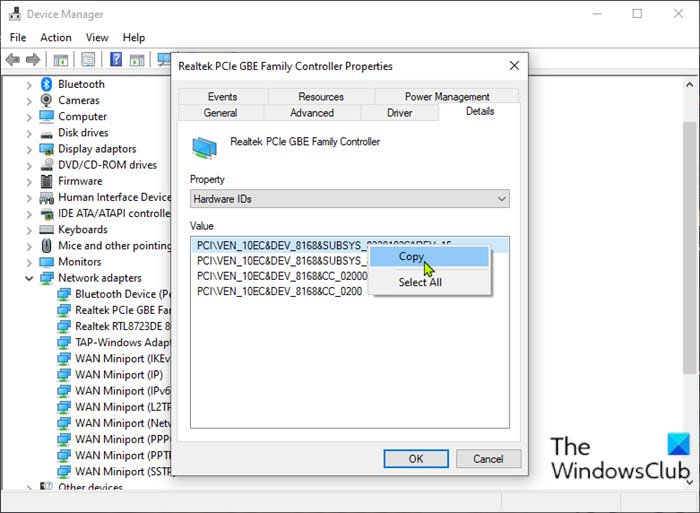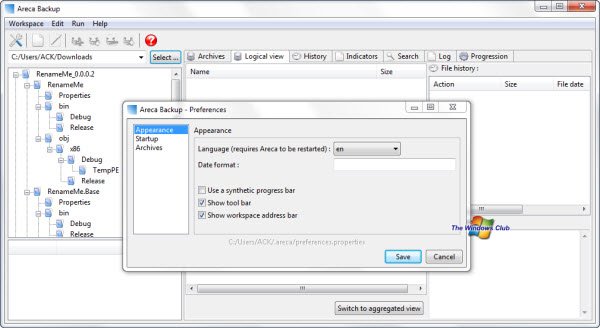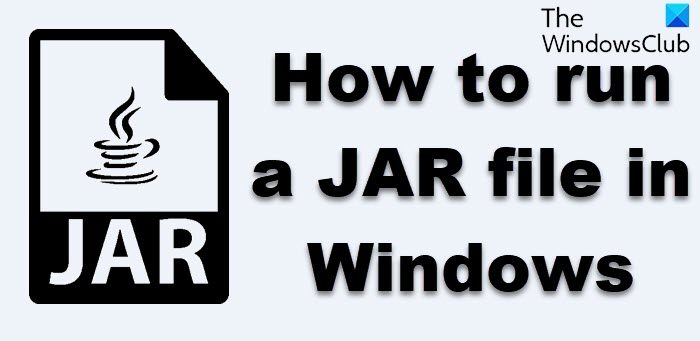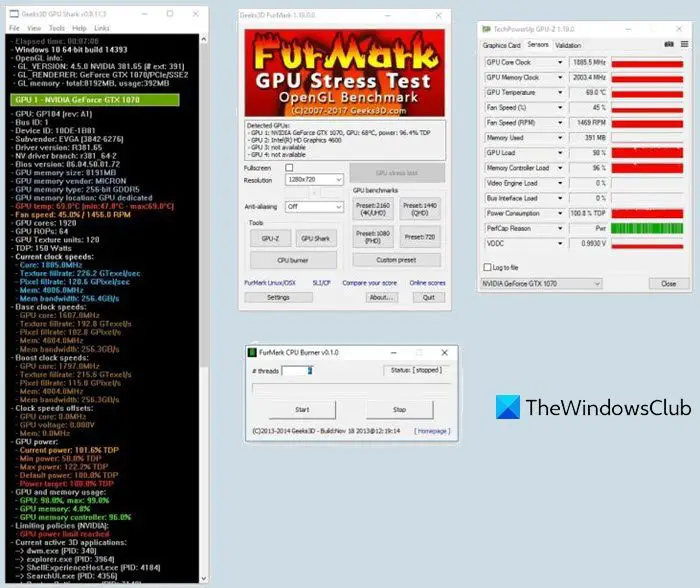オーディオ ドライバーは、スピーカーから音声が聞こえるようにするものです。ハードウェアおよびオペレーティング システムと対話します。これらの重要性がわかったので、コンピュータ上にそれらを保存することが重要であることがわかるでしょう。この記事では、その方法を紹介します。Realtek、Conexant、AMD、HP、Lenovo、Dell、ASUS オーディオ ドライバーをダウンロードさまざまなメーカーの Windows 11 または Windows 10 コンピューター用。
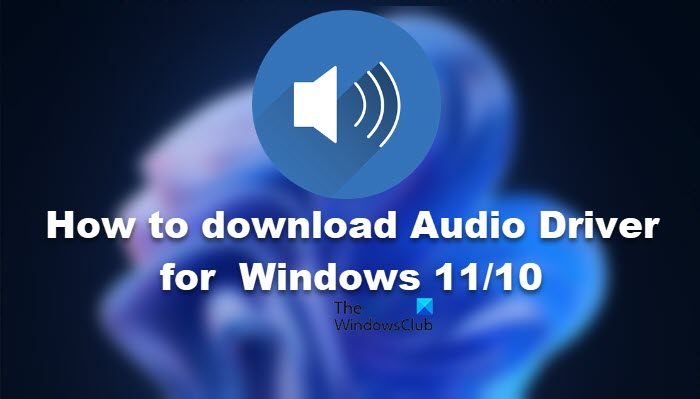
Windows 11/10用オーディオドライバーをダウンロード
さまざまなメーカーからオーディオドライバーをダウンロードする方法を見てみましょう。次に、それをコンピュータにインストールする必要があります。これで完了です。それでは、主要なブランドとドライバーをいくつかチェックしてみましょう。 Windows 11/10 コンピューター用の Realtek、Conexant、AMD、HP、Lenovo、Dell、ASUS オーディオ ドライバーをダウンロードするための公式リンクは次のとおりです。
Realtek オーディオ ドライバーをダウンロード
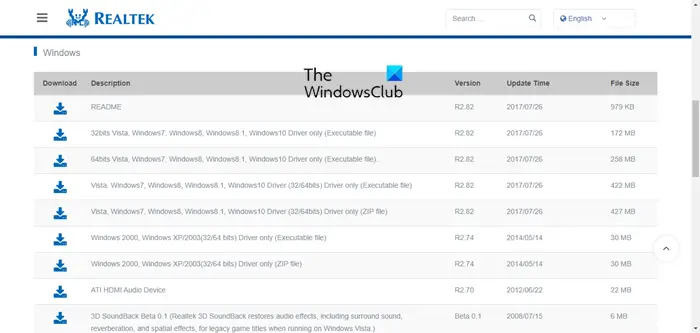
何よりもまず、最も人気のあるメーカーの 1 つからドライバーをダウンロードする方法を見ていきます。あなたがしなければならないことは、に行くことですリアルテック.com、実行可能ファイルまたは zip ファイルをダウンロードして、コンピューターにインストールします。とても簡単です。
こちらもお読みください:Windows に Realtek オーディオ マネージャーをダウンロードして再インストールする
Conexant SmartAudio HD (または Conexant オーディオ ドライバー) をダウンロードする
Conexant はオーディオ自体を提供しておらず、Web サイトでドライバーをホストしていません。したがって、コンピューターの製造元の Web サイトからドライバーをダウンロードする必要があります。 Conexant ドライバーは主に Lenovo ラップトップまたはデスクトップに搭載されており、Web サイトでパッケージをホストすることもあります。あなたがしなければならないのは訪問することだけですsupport.lenovo.com実行可能ファイル (.exe) をダウンロードします。
ファイルをダウンロードした後、コンピューター上のダウンロード フォルダーを確認し、ファイルをダブルクリックしてインストールします。同じことをするのはとても簡単です。
別のメーカーを使用している場合は、その Web サイトにアクセスして、ドライバーがホストされているかどうかを確認してください。
読む:AMD ハイ デフィニション オーディオ デバイス ドライバーをダウンロード
AMDオーディオドライバーをダウンロードする
AMD オーディオ ドライバーのダウンロードはワンクリックの方法ではなく、ユーティリティもインストールする必要があります。利点として、このユーティリティは、システムに最も互換性のあるドライバーを見つけるのに役立ちます。
それで、に行きますamd.com、製品を選択し、AMD Catalyst™ をダウンロードします。アプリをインストールした後、自動検出ツールを展開し、コンピューターにドライバーをインストールできるようにします。この方法はあなたにとって魅力的なものになるでしょう。
読む:Windows 11/10 用ドライバーをダウンロードする方法と場所
OEM に応じてオーディオ ドライバーをダウンロードしてインストールします
使用しているドライバーを特定できない場合でも、問題はありません。コンピューターの製造元に応じて、オーディオ ドライバーをダウンロードする方法を以下に示します。
HP オーディオ ドライバーをダウンロードする
に行くsupport.hp.com、シリアル番号を入力し、[送信] をクリックします。次に、「ドライバー」オプションを展開し、コンピューターにダウンロードします。場合によってはドライバーが見つからない場合があるので、インストールしてください。HP サポート アシスタントそれを使用してドライバーをスキャンしてインストールします。
Lenovo オーディオ ドライバーをダウンロードする
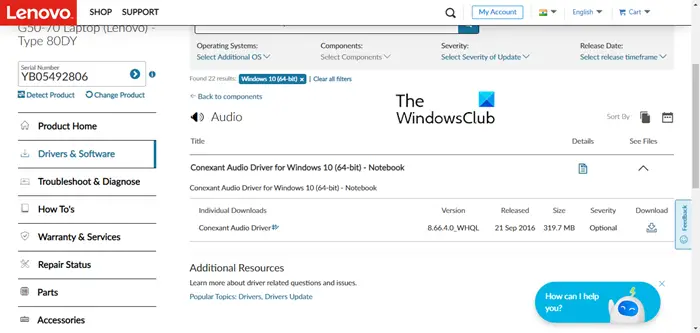
に行くsupport.lenovo.comシリアル番号を入力するか、製品の検出ボタン。アクセスすると、システムのページにリダイレクトされます。ドライバーとソフトウェア、に行きます手動アップデート > オーディオ、そしてオーディオドライバーをダウンロードします。をクリックすることもできます。ドライバーの自動更新 > スキャンの開始スキャンとダウンロードの部分を自動化します。いずれにせよ、それはあなたのために仕事をしてくれます。
デルのオーディオドライバーをダウンロードする
Dell コンピュータのオーディオ ドライバをダウンロードするには、次の場所にアクセスしてください。dell.com、Dell サービス タグ、Dell EMC 製品 ID、またはモデルを入力するか、すべてのカタログを閲覧する製品を見つけるために。製品が見つかったら、次のサイトにアクセスしてください。ドライバーとダウンロードタブ、下にスクロール、展開します特定のドライバを手動で検索します。<laptop-name>オーディオ ドライバーが表示されるかどうかを確認します (カテゴリを確認してください)。そこでドライバーが見つかった場合は、「すべて表示」をクリックします。最後に、オーディオ ドライバーに関連付けられた [ダウンロード] ボタンをクリックすると準備完了です。
読む:Windows 11/10コンピュータにドルビーオーディオをインストールする方法
ASUS オーディオ ドライバーをダウンロード
に移動しますasus.comシリアル番号を使用して製品に移動します。次に、 をクリックしますドライバーとユーティリティ, オペレーティング システムを選択してオーディオ ドライバーをダウンロードできるリンクにリダイレクトされます。
それでおしまい!
読む: どこへプリンタードライバーとソフトウェアをダウンロードする?
Windows 11 用のオーディオ ドライバーをダウンロードするにはどうすればよいですか?
Windows 11/10では、メーカーのWebサイトからオーディオドライバーを簡単にダウンロードできます。ただし、ドライバーをアンインストールした場合は、ドライバーを取り戻すために使用できる別の方法があります。指定された手順に従って同じことを行ってください。
- 開けるデバイスマネージャ。
- を右クリックしますオーディオ入力と出力。
- 選択ハードウェアの変更をスキャンします。
Windows が自動的にドライバーをスキャンしてダウンロードします。
読む: 方法MSI マザーボードドライバーをダウンロードしてインストールします?
Windows 11 にオーディオ出力デバイスをインストールするにはどうすればよいですか?
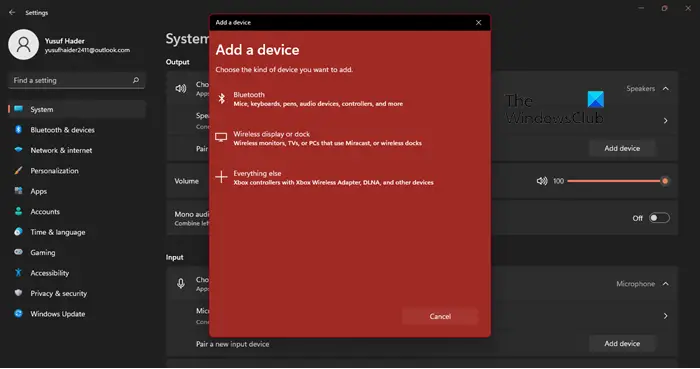
新しいオーディオ出力デバイスを Windows 11 システムに追加するには、次の手順に従う必要があります。
- 開ける設定。
- に行くシステム > サウンド。
- をクリックしてくださいデバイスの追加ボタンを横に配置新しい出力デバイスをペアリングします。
- 次に、追加するデバイスの種類を選択してペアリングします。
デバイスをコンピュータに追加すると、そのドライバが自動的にインストールされます。
オーディオデバイスがインストールされていないことを修正するにはどうすればよいですか?
を見た場合は、オーディオ出力デバイスがインストールされていませんWindows 11/10 システムでエラーが発生した場合は、次のことを行う必要があります。「ヘルプを見る」でオーディオのトラブルシューティングを実行します。アプリを更新し、オーディオ デバイスを更新または再インストールし、インテル スマート サウンド テクノロジー オーディオ コントロール デバイスを更新します。