ハードウェア/デバイスは、適切な場合にのみ機能します。デバイスダイバー(コンピュータ上のハードウェア プログラム)がコンピュータにインストールされている。この記事では、Windows 11/10 で不明なハードウェア/デバイス ドライバーを検索、ダウンロード、インストールする方法を説明します。
Windows で不明なデバイス用のドライバーをダウンロードする
Windows 11/10 では、新規インストール後、OS を更新すると、ほぼすべてのドライバーが自動的にインストールされます。更新プロセス中に、Windows はサーバー上のデータを検索し、適切なドライバーがあれば自動的にインストールされます。
ただし、場合によっては、一部のデバイスが機能しないことがあります。これは、Windows が認識していないドライバーがあることを意味します。これは、Windows のサーバー上にこのデバイスに適したドライバーがないため、インストールできないことが原因です。更新プロセス中に自動的に実行されます。
始める前に、できるかどうかを確認してくださいオプションのアップデートでデバイス ドライバのアップデートを入手します (利用可能な場合)。Windows Update 経由のセクション
これが機能しない場合は、Windows 11/10 で不明なハードウェア ドライバーを検索、ダウンロード、インストールするには、次の手順を実行します。
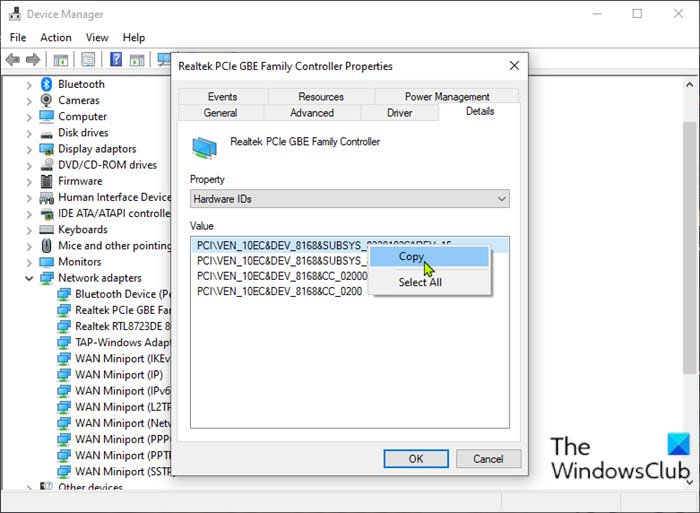
- プレスWindowsキー+Rをクリックして「実行」ダイアログを呼び出します。
- [ファイル名を指定して実行] ダイアログ ボックスで、次のように入力します。devmgmt.mscEnter キーを押して、デバイスマネージャーを開く。
- デバイス マネージャーに、コンピューター上のデバイスのリストが表示されます。
- ドライバーがインストールされていないデバイスを見つけます。通常、黄色の感嘆符アイコンの形のインジケーターが表示されます。
- ドライバーをインストールするデバイスが見つかったら、そのデバイスを右クリックして、プロパティ。
- [プロパティ]ウィンドウで、詳細タブ。
- 「プロパティ」をクリックして選択しますハードウェアIDドロップダウンリストから。
- 次に、表示されたコードを右クリックして選択しますコピー。
- 次に、選択した Web ブラウザを起動します。
- にアクセスしてください。メーカーの Web サイトのドライバー ダウンロード セクション
- 先ほどコピーしたハードウェア ID を検索バーに貼り付け、Enter キーを押します。
- 検索結果から、デバイスに推奨されるドライバーがいくつか表示されます。に基づいて Windows 10 デバイスのドライバーを選択します。システム アーキテクチャ (32 ビットまたは 64 ビット)。
- ドライバーをzip形式でダウンロードし、zipファイルを解凍します次にドライバーをコンピューターにインストールします。
- すべてのドライバーが正しくインストールされるまで、上記の手順を繰り返します。デバイス マネージャーで 1 つずつチェックして、すべてのデバイスが適切に動作していることを確認できます。
あるいは、次のような無料ツールを使用することもできます。不明なデバイスツールまたは不明なデバイス識別子表示される「不明なデバイス」デバイスを特定します。メーカー名、OEM、デバイス タイプ、デバイス モデル、さらには不明なデバイスの正確な名前の詳細な概要が表示されます。
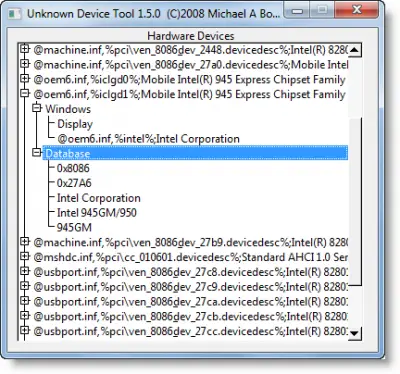
詳細については、こちらのタイトルの投稿をご覧ください。不明なデバイスドライバー。
それでおしまい!
次に読む: 方法.INF ファイルを使用してドライバーを手動でインストールする。






![LockDown Browser をインストールできない [修正]](https://rele.work/tech/hayato/wp-content/uploads/2023/01/Cant-install-LockDown-Browser-.png)