一部のユーザーによると、最近の Windows Update 後に Windows 11/10 コンピューターのオーディオが機能しなくなったとのことです。この問題を解決するために、オーディオの再生に関するトラブルシューティング ツールを実行しましたが、問題は解決されず、トラブルシューティング ツールによって次のエラーが表示されました。オーディオデバイスが無効になっています彼らのWindows 11/10コンピューター。このような問題があなたにも起こった場合、この記事が問題を解決するのに役立つかもしれません。
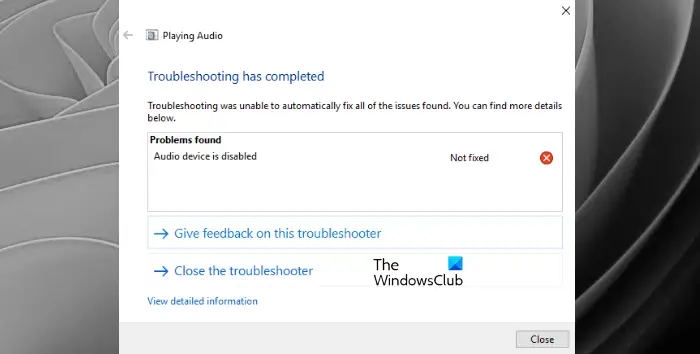
私のサウンドが無効になっているのはなぜですか?
Windows コンピューターでサウンドが無効になっているには、さまざまな理由が考えられます。おそらく、オーディオ出力デバイスを誤って無効にしてしまったか、間違って設定してしまった可能性があります。この問題の最も可能性の高い原因は、オーディオ ドライバーが古いか破損していることです。したがって、オーディオ デバイスを正しく構成し、オーディオ ドライバーを最新の状態に保つ必要があります。
Windows 11/10ではオーディオデバイスが無効になっています
Windows 11/10 コンピューターでオーディオ デバイスが無効になっている場合は、次の解決策を試してください。
- サウンド設定からオーディオデバイスを有効にする
- オーディオデバイスを設定する
- サウンドカードドライバーを再インストールします。
これらのソリューションを詳しく見てみましょう。
1] サウンド設定からオーディオデバイスを有効にする
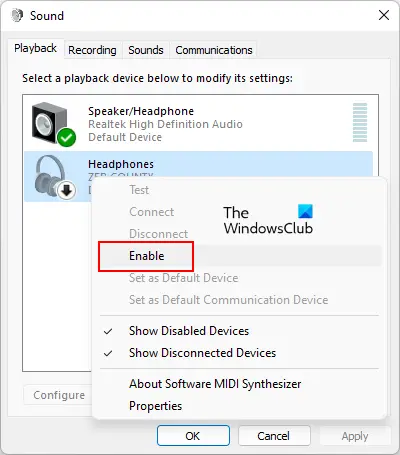
エラー メッセージは一目瞭然です。したがって、このエラーを解決するには、サウンド設定を使用してオーディオ デバイスを有効にする必要があります。手順は次のとおりです。
- サウンド設定を開くWindows コンピュータで
- をクリックしてください再生タブ
- お使いのオーディオ デバイスがそこにリストされているかどうかを確認してください。そうでない場合は、空のスペースを右クリックし、無効なデバイスを表示オプション。これにより、オーディオデバイスが表示されます
- オーディオデバイスを右クリックします
- を選択します。有効にするオプション
- オーディオ デバイスを有効にした後、それをデフォルトとして設定することもできます。このためには、デバイスを再度右クリックして、デフォルトのデバイスとして設定オプション
- をクリックしてください適用するボタン
- をクリックしてくださいわかりましたボタン。
ここで、問題が解決されたかどうかを確認してください。
2] オーディオデバイスを設定する
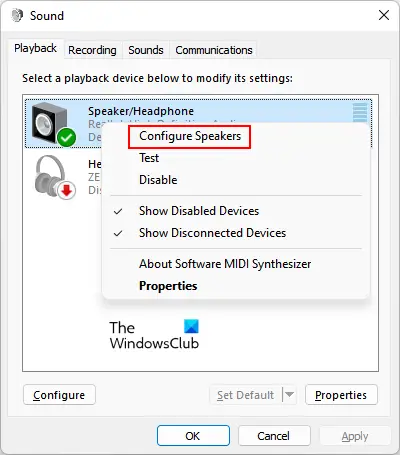
上記の解決策で問題が解決しない場合は、オーディオ デバイスを設定する必要があります。そのためには、次の手順に従ってください。
- コマンド プロンプト、設定アプリ、またはその他の任意の方法を使用して、Windows 11/10 コンピューターのサウンド設定を開きます。
- にアクセスしてください再生タブ
- リストからスピーカーを右クリックします
- を選択します。スピーカーの構成オプション。それは、スピーカーのセットアップ箱
- そのボックスで、テスト接続されている両方のスピーカーの機能を確認するボタン
- をクリックしてください次ボタン
- を押します。仕上げるボタンを押して設定を完了します。
これにより問題が解決する可能性があります。
3] サウンドカードドライバーを再インストールします
この問題は、サウンド カード ドライバーが古いか破損しているために発生している可能性があります。したがって、サウンド カード ドライバーをアンインストールして再インストールすることをお勧めします。手順は次のとおりです。
- Windows 11/10 コンピューターの検索ボックスをクリックします。
- タイプデバイスマネージャ検索ボックスに
- Enter キーを押してデバイス マネージャー ウィンドウを開きます
- を展開します。サウンド、ビデオ、ゲーム コントローラーセクション
- サウンドカードドライバーを右クリックします
- 選択デバイスのアンインストールオプション。これにより、デバイスのアンインストール箱
- を押します。アンインストールそのボックス内のボタン
- ドライバーをアンインストールした後、コンピューターを再起動します。
再起動後、Windows はハードウェアの変更を自動的に検出し、最新バージョンのサウンド カード ドライバーをインストールします。
問題が解決しない場合は、製造元の Web サイトからサウンド カード ドライバーの最新バージョンをダウンロードしてインストールします。または、ダウンロードして、設定アプリを使用してドライバーをインストールするWindows 11/10 コンピューターの。
オーディオ出力デバイスを有効にするにはどうすればよいですか?
あなたはできるオーディオ出力デバイスを有効にする次の方法で:
- Windows 設定アプリ
- デバイスマネージャ
- コントロールパネル
- レジストリエディタ。
これがお役に立てば幸いです。






