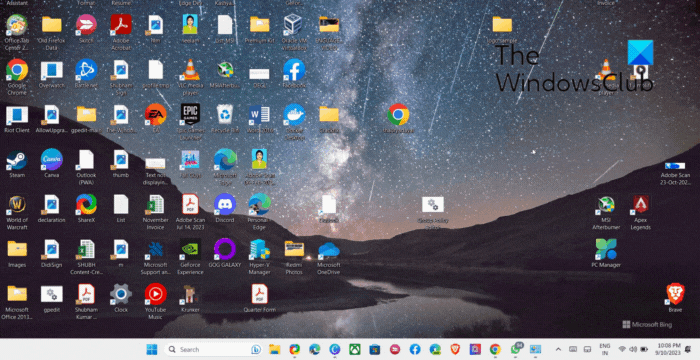ほとんどの場合、印刷は正常に動作しますが、文書や画像を印刷しようとするとすぐにコンピューターが応答を停止する場合があります。この投稿では、いくつかの簡単なヒントを使用して問題を解決する方法について説明します。
Windows 11/10で印刷時にコンピューターがフリーズする
提案について説明する前に、最近の更新が原因でこの問題が発生した場合は、KB5000802 をアンインストールすることをお勧めします。 Microsoft はこの問題を認めており、この更新プログラムをインストールした後、次のメッセージが表示される可能性があると述べています。APC_INDEX_MISMATCH一部のアプリで特定のプリンターに印刷しようとすると、ブルー スクリーンが表示されるエラーが発生します。 HP、リコー、キヤノン、ブラザー、KM、京セラなどを含むすべてのプリンターに影響が出ています。
この問題を軽減するためにできることは次のとおりです。
- 管理者権限で印刷アプリケーションを起動します
- プリンターのトラブルシューティングツールを実行する
- プリンター スプーラー サービスを再起動する
- プリンターを手動で削除および追加する
- SFCコマンドを実行します。
問題を解決するには管理者権限が必要です。
1] 管理者権限で印刷アプリケーションを起動します
ユーザーの 1 人は、アプリケーションを管理者権限で起動したときに印刷するようにすれば問題が解決すると報告しました。したがって、Adobe Acrobat などのサードパーティ アプリケーションを使用している場合は、それを右クリックし、管理者権限で実行します。その後、印刷してみると問題は解決するはずです。
2] プリンターのトラブルシューティングを実行します
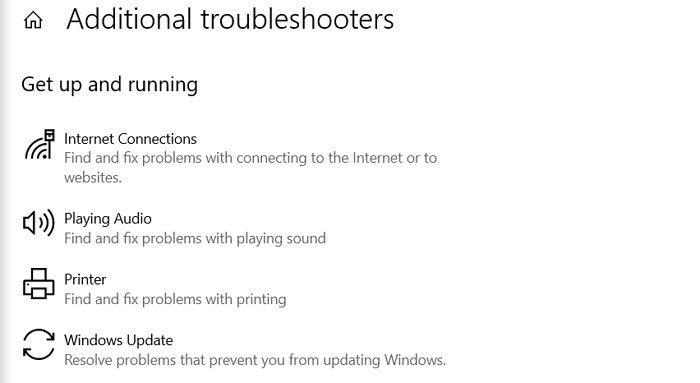
- Windows 11: [Windows 設定 (Win + I)] > [システム] > [トラブルシューティング] > [追加のトラブルシューティング] に移動します。
- Windows 10: [Windows の設定 (Win + I)] > [更新とセキュリティ] > [トラブルシューティング] > [追加のトラブルシューティング] に移動します。
を見つけて実行します。プリンターのトラブルシューティングツールをクリックし、プロセスの完了後に問題が解決するかどうかを確認します。
読む:Windows が printmanagement.msc を見つけられません印刷時にエラーが表示される。
3]プリンタースプーラーサービスを再起動します

実行プロンプトに「services」と入力し (Win +R)、Enter キーを押します。サービスパネルを開く。
次に、[Printer Spooler Services] を見つけて右クリックし、[再起動] を選択します。 [再起動] オプションがない場合は、サービスを停止してから開始します。
4] プリンターの削除と追加
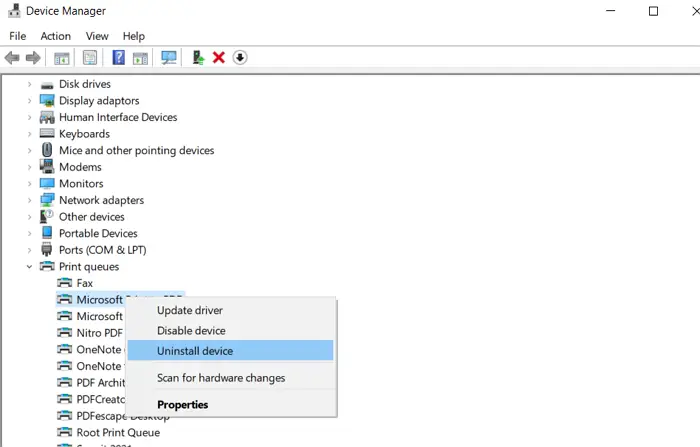
プリンターを再インストールすると、ドライバーも再インストールされます。
- Win + X を押してから M を押して、デバイス マネージャーを開きます。
- 「印刷キュー」セクションを展開します。
- プリンターを見つけて右クリックし、デバイスをアンインストールします。
- 次に、[Windows 10 設定] > [デバイス] > [プリンターとスキャナー] に移動します。
- プリンターを選択し、まだ使用可能な場合はアンインストールします。
5] SFCコマンドの実行
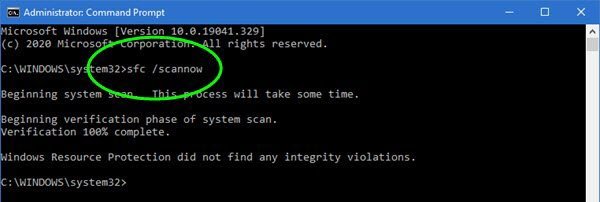
システムファイルチェッカーこのツールは、BSOD や画面フリーズの原因となる可能性のある破損したファイルを修正するのに役立ちます。
昇格した特権でコマンド プロンプトを開き、次のように入力します。sfc /scannow。 Enter キーを押して問題を解決します。
読む:プリンターを工場出荷時のデフォルト設定にリセットする方法。
これらの提案が、Windows 11/10 で印刷しようとするとコンピューターがフリーズする問題の解決に役立つことを願っています。
役立つ可能性のある同様の投稿: