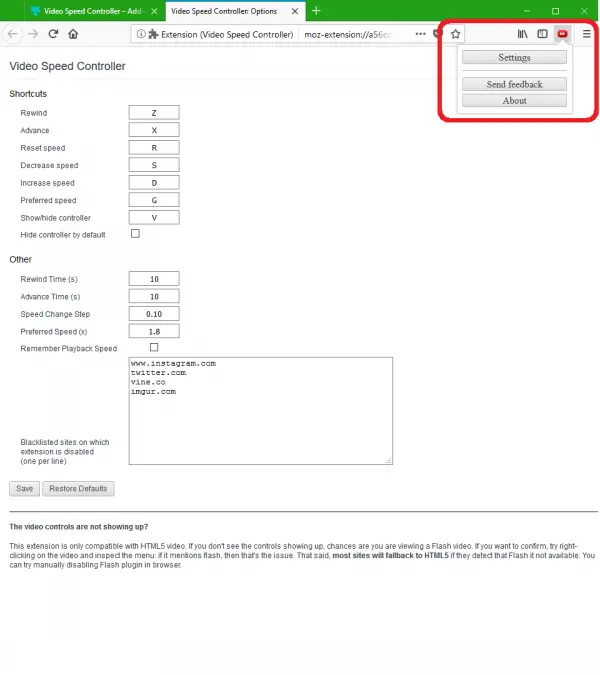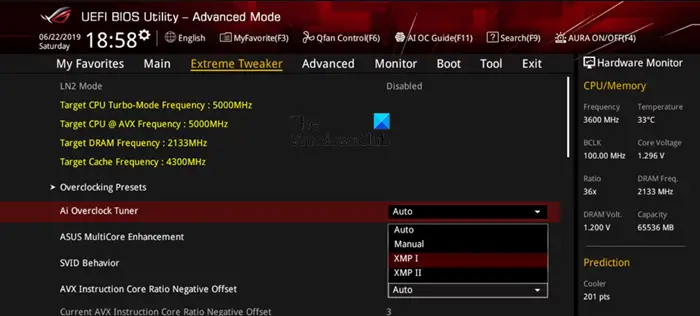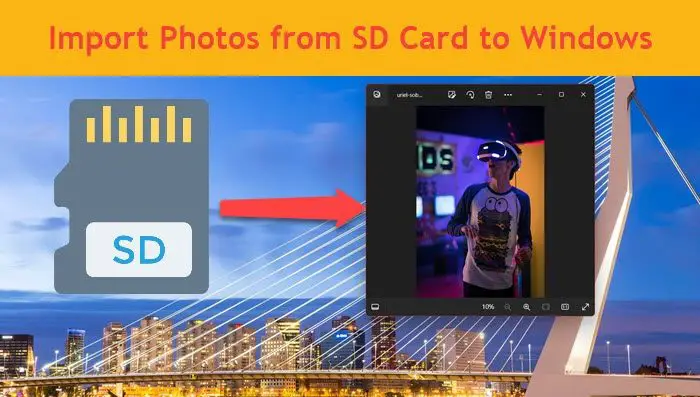Windows 11/10 PC がアイドル状態のときにフリーズして応答しなくなることはありますか?複数の理由により、一定期間非アクティブな状態が続くと Windows 11/10 がハングする可能性があります。 RAM の不足、コンピュータ上で実行されているプロセスが多すぎる、古いデバイス ドライバ、または誤ったプロセスが原因である可能性があります。
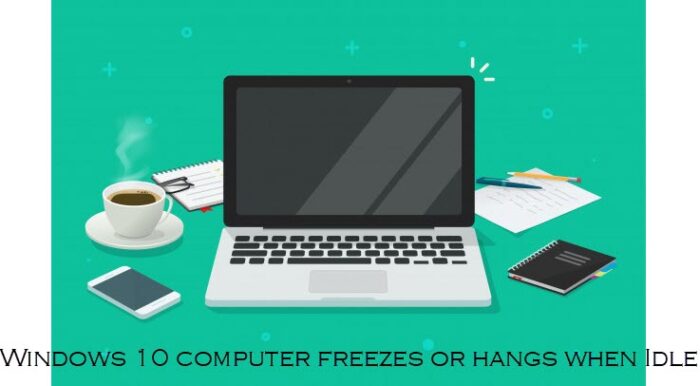
Windows 11/10がアイドル時にフリーズする
以下に、問題を解決するための提案を示します。Windows がフリーズまたはハングしている可能性がありますしばらくアイドル状態になった後:
- コンピュータを再起動する
- スリープモード設定を微調整する
- 不要なプログラムを閉じる
- ドライバーのアップデートを確認する
- BIOSをアップデートする
- スケジュールされたタスクを確認する
- クリーン ブート状態でのトラブルシューティング。
これらの方法について詳しく説明します。
1]コンピュータを再起動します
PC を再起動すると改善する場合がありますこのエラーを解決します。これはコンピューター上のさまざまな問題を解決する一般的な方法であり、この問題も解決されることを願っています。
- マウスやタッチさえフリーズしている場合は、システムの電源を切ってから再度電源を入れるしかありません。
- マウスを動かすことができれば、エクスプローラーを再起動するそしてスタートメニューそれが役立つかどうかを確認してください。それ以外の場合は、「再起動」をクリックして PC を再起動します。
関連している: 印刷中にコンピューターがフリーズする。
2] スリープモード設定を微調整する
PC がアイドル状態になった後もフリーズし続ける場合は、次のことを検討してください。スリープモードのオプションを変更するを使用して電源オプション。
[コントロール パネル] > [電源オプション] > [電源プランの編集] を開きます。
ここで、プラン設定を変更するオプションに続いて、詳細な電源設定を変更するオプション。
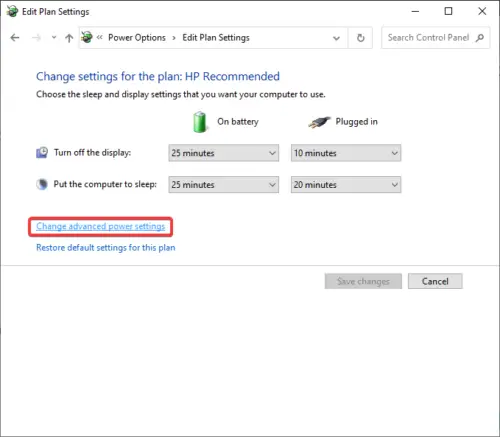
次に、次の場所に移動しますスリープ > その後休止状態にしますメニュー項目を選択し、その値を「」に設定します一度もない' オンバッテリー オプションとプラグイン オプションの両方。
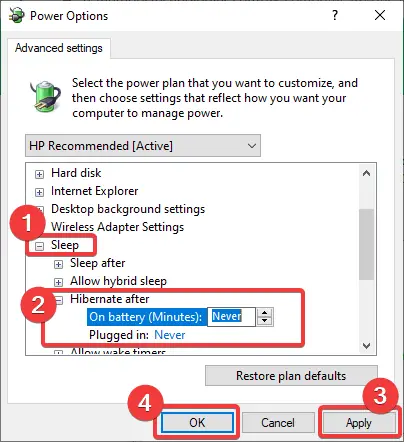
をタップします適用するオプションを選択して、わかりましたボタンをクリックして、変更したスリープ設定を保存します。
関連している:Print Screen ボタンが Windows コンピュータをフリーズさせる
3] 不要なプログラムを終了する
PC 上で実行されている不要なソフトウェアやバックグラウンド アプリケーションが多すぎると、Windows がアイドル状態になった後にフリーズする可能性があります。したがって、現在使用されていない不要なプロセスとプログラムをすべてシャットダウンすることを検討する必要があります。また、通常、Web ブラウザーに関連するプロセスがこのフリーズの問題を引き起こします。そのため、ブラウザの複数のインスタンスを閉じて、問題が解決しないかどうかを確認してください。
不要なプログラムを閉じることができますタスクマネージャー。を押すだけですCTRL+Shift+Escショートカット キーを使用してタスク マネージャーを開き、その時点で必要ないと思われるソフトウェアをすべて閉じます。タスクの終了ボタン。
読む:ハードウェアの問題による Windows 10 のフリーズまたは再起動。
4]ドライバーのアップデートを確認する
デバイス ドライバーが古いと、アイドル時に Windows 111/10 がフリーズする可能性もあります。したがって、コンピュータ上の古いドライバを更新することを検討してください。
Microsoft は、利用可能な Windows 10 の機能更新プログラム、セキュリティ以外の毎月の品質更新プログラム、およびドライバーの更新プログラムを簡単に見つけられるようにしました。もう必要はありませんデバイス マネージャーを使用してデバイス ドライバーのアップデートを検索する。その結果、デバイス マネージャーはインターネットで利用可能なアップデートを検索しなくなります。コンピューターにドライバー更新ファイルがある場合にのみ使用できます。
にドライバーのアップデートを確認してくださいシステムで利用できるもの:
Windows 11
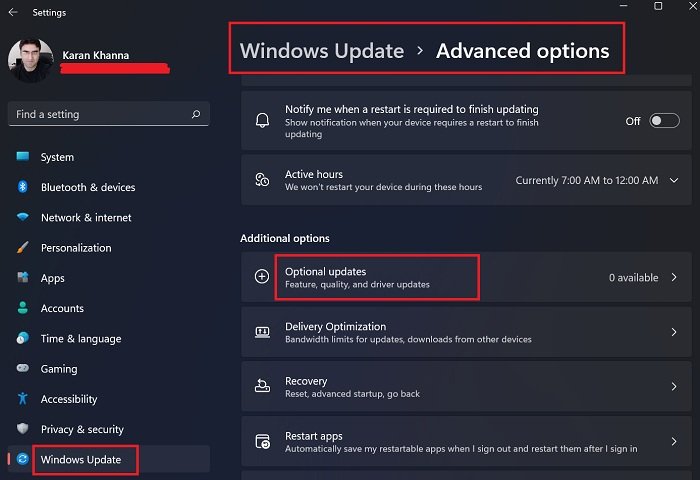
- Windows 11の設定を開きます(Win + I)
- [設定] > [Windows Update] > [追加オプション] に移動します。
- そのすぐ下で、クリック可能なリンク (オプションの更新) を探します。
- [ドライバーの更新] の下に更新のリストが表示され、問題が発生した場合は手動でインストールすることを選択できます。
Windows 10
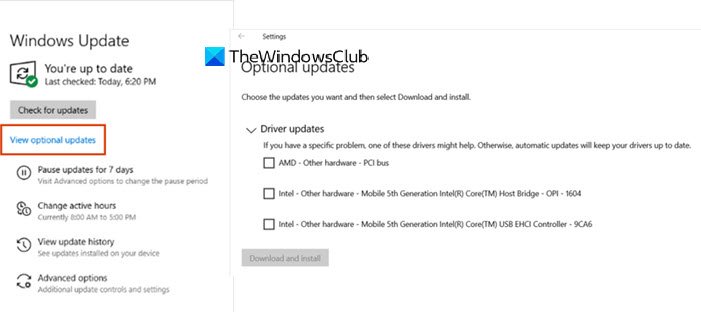
- Windows 10の設定を開きます(Win + I)
- [設定] > [更新とセキュリティ] > [Windows Update] に移動します。
- そのすぐ下で、クリック可能なリンク「オプションの更新を表示」を探します。
- [ドライバーの更新] の下に更新のリストが表示され、問題が発生した場合は手動でインストールすることを選択できます。
関連している:デバッグ モードが有効になっていると Windows がハングする。
5] BIOSをアップデートする
あなたもそうしたいかもしれませんBIOSをアップデートするそしてWindows OS。
利用可能なアップデートがあるかどうかを確認して、インストールできます。
読む:Windows 11/10 がログイン画面でフリーズする。
6] スケジュールされたタスクを確認する
システムがアイドル状態のときに実行するようにスケジュールされたタスクも、コンピュータのフリーズを引き起こす可能性があります。
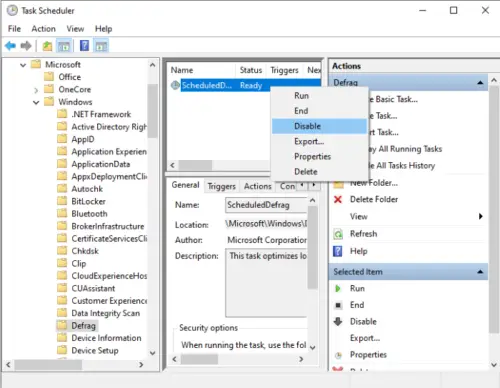
特に、スケジュールされたデフラグ タスクがあるかどうかを確認したい場合があります。タスクスケジューラ。これを行うには、アプリを検索してタスク スケジューラ アプリを開き、Windows > Microsoft > デフラグオプション。が表示されます。スケジュールされたデフラグタスクを右クリックしてタップすると無効にできます無効にするコンテキスト メニューからオプションを選択します。
読む:Windows 11/10 がセーフ モードでもクラッシュまたはフリーズする。
7] クリーン ブート状態でのトラブルシューティング
システムのハングの原因が誤ったバックグラウンドのサードパーティ プロセスである場合は、次の方法で特定するのが最も効果的です。クリーンブートの実行。クリーン ブートでコンピュータを起動すると、コンピュータは、事前に選択された最小限のドライバとスタートアップ プログラムのセットを使用して起動します。
クリーン ブートのトラブルシューティングを実行するには、いくつかの操作を実行し、各操作の後にコンピューターを再起動する必要があります。問題の原因となっている項目を特定するには、項目を 1 つずつ手動で無効にする必要がある場合があります。違反者を特定したら、削除または無効化することを検討できます。
長時間使用しないとノートパソコンの動作が遅くなる
ラップトップを長期間使用しないと、CMOS バッテリーが液漏れし、マザーボードやハードドライブなどの接続コンポーネントが損傷する可能性があります。この漏洩は深刻なハードウェアの問題を引き起こし、ラップトップの動作が遅くなったり、動作不能になったりする可能性があります。定期的に使用するかメンテナンスすることで、このような問題を防ぐことができます。
しばらく使用していないのにコンピューターがこんなに遅くなるのはなぜですか?
実行中のバックグラウンド プログラムが多すぎたり、多数のブラウザ タブを開いていることが原因で、ラップトップの速度が低下する可能性があります。古いソフトウェアやドライバーもパフォーマンスの問題を引き起こす可能性があります。システムを定期的に更新し、アクティブなアプリケーションを管理すると、速度の向上に役立ちます。 PC を週に 1 回程度再起動することをお勧めします。
今すぐ読んでください: プログラムまたはゲームを閉じると、コンピューターがフリーズまたはクラッシュします。