持っている場合Microsoft StoreからアプリをダウンロードしてインストールしましたWindows 11/10 デバイスでは、新しくインストールしたアプリを起動しようとすると、エラー メッセージが表示されます。指定されたユーザーには有効なプロファイルがありません、この投稿はあなたを助けることを目的としています。
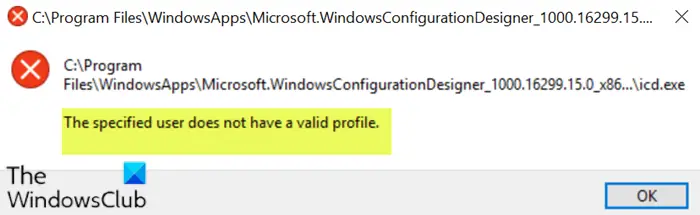
上に示したエラーメッセージ関連するアプリのアプリケーションフォルダーにある実行可能ファイルを指します。不足しているためにエラーが発生します権限WindowsApps フォルダーである親フォルダー内。このエラーのもう 1 つの原因は、サードパーティ ソフトウェアの競合です。
指定されたユーザーには有効なプロファイルがありません
これらの提案は問題を解決するのに役立つ可能性があります指定されたユーザーには有効なプロファイルがありませんWindows 11/10 で Microsoft Store アプリを起動するとエラーが発生します:
- コンピュータを再起動します
- サードパーティ製アプリをアンインストールする
- Windows ストア アプリのフォルダーの場所を変更する
- 問題のあるアプリを再インストールする
リストされた各ソリューションに関連するプロセスの説明を見てみましょう。
1]コンピュータを再起動します
この問題に対する推奨される修正方法は、PCを再起動します。これは信頼できる修正ではありませんが、再起動だけで十分かもしれませんこの問題を解決するには。
再起動しても問題が解決しない場合は、次の解決策を試してください。
2] サードパーティ製アプリをアンインストールする
調査の結果、Windows PC に次のアプリケーションがインストールされている影響を受ける複数のユーザーがこの問題に遭遇していることが判明しました。
- クラウドページングプレーヤー
- Creo トライアル(3D CAD ソフトウェア)
この場合、問題を解決するには、次のいずれかの方法でこれらのアプリケーションを削除する必要があります (以前に「プログラムと機能」アプレット経由でアプリをアンインストールした場合でも)。サードパーティ製ソフトウェアのアンインストーラー。これらのソフトウェア アンインストーラーは、アンインストール プロセスをエンドツーエンドで処理し、後で問題を引き起こす可能性のあるすべての残留ファイルと依存関係を確実に削除する強力な削除ツールです。延長されたアンインストール後のスキャン プロセスが完了すると、残り物は残りません。
3] Microsoft Storeアプリフォルダーの場所を変更する
すでに指摘したように、Windows ストア アプリはデフォルトで次の場所に保存されます。/WindowsAppsフォルダー。 Microsoft Store アプリの起動中にこのエラーが発生する場合は、フォルダーにアプリの実行に必要なアクセス許可がない可能性があります。この場合、問題を解決するには、アプリのファイルをハード ドライブ上の別のフォルダーに移動し、アプリを再度起動してみる必要があります。
次のことを実行します。
- プレスWindows キー + Eにファイルエクスプローラーを開く。
- 以下のフォルダーに移動します。
C:\Program Files\WindowsApps
- 現場では、Windows アプリの所有権を取得しますフォルダ。
- ここで、WindowsApps フォルダーの下に、エラー プロンプトに示されているエラー メッセージが表示されるアプリ フォルダーを移動します。フォルダーを移動できます書類、デスクトップまたは他のライブラリ。
- フォルダーが新しい場所に移動されたら、実行可能ファイル (.exe) をダブルクリックできます。ファイル名アプリをエラーなしで実行するには、エラー プロンプトに示されています。
4] 問題のあるアプリを再インストールする
何も解決しない場合は、問題のあるアプリを再インストールして、改善するかどうかを確認してください。
ではごきげんよう。
Windows でユーザー プロファイルを読み込めないと表示されるのはなぜですか?
Windows では「」と表示される場合があります。ユーザープロファイルをロードできません」エラーは、プロファイルが破損した場合、User Profile Service が失敗した場合、またはレジストリの問題が原因で発生します。これにより、ユーザーは Windows 11 にログインして設定やファイルにアクセスできなくなる可能性があります。
この「指定されたユーザーは有効なプロファイルを持っていません」を修正するにはどうすればよいですか?
「」を修正するには指定されたユーザーには有効なプロファイルがありませんWindows で「」エラーが発生した場合は、コンピュータを再起動して再度ログインしてみてください。問題が解決しない場合は、システムの復元機能を使用するか、コマンド プロンプトで「sfc /scannow」コマンドを実行してシステム ファイルを修復します。システムが更新されていることを確認してください。






