一時的なユーザー プロファイルを使用して Windows 11/10/8/7/Vista コンピューターにログオンできない場合は、この記事が参考になるかもしれません。あなたのユーザープロファイルが破損しています通常、次のエラー メッセージが表示されます –ユーザー プロファイル サービスがログオンに失敗しました。ユーザー プロファイルをロードできません。
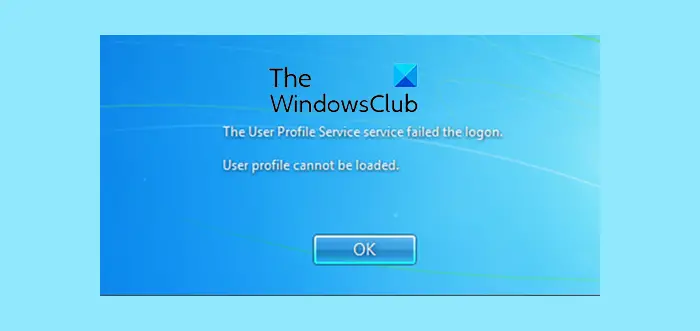
ユーザー プロファイル サービスがログオンまたはサインインに失敗しました。ユーザー プロファイルをロードできません
この問題は、コマンド プロンプトまたは Windows ファイル エクスプローラーを使用してユーザー プロファイルが手動で削除され、「一時的なプロファイルを使用してユーザーをログオンしないでください「グループポリシー設定が構成されています。」ユーザー プロファイル フォルダーが破損している場合にも、このエラーが表示されることがあります。
コンピュータを通常モードで起動する必要があります。 Windows を正常にデスクトップから起動できない場合は、次のことを試す必要があるかもしれません。セーフモードで起動するまたは高度な起動オプション修正を実行できる画面になります。コマンド プロンプトを使用する必要があります。何らかの奇妙な理由で、セーフ モードで起動できるが、[詳細スタートアップ オプション] 画面にアクセスできない場合は、セーフ モードでコマンド プロンプトを使用して、Windows を直接起動して [詳細スタートアップ設定] 画面を表示する。
「」を見た場合は、ユーザー プロファイル サービスがログオンまたはサインインに失敗しました。ユーザー プロファイルをロードできません」エラー メッセージが表示された場合は、次の提案に従って問題を解決してください。
- 別のコンピュータからデフォルトのフォルダをコピーします
- ユーザー プロファイル サービスのステータスを確認する
- Chkdsk スキャンを実行する
- レジストリ値を変更または削除する
- 新しいユーザーアカウントを作成する
これらすべての修正を詳しく見てみましょう。
1] デフォルトのユーザーフォルダーを別のコンピューターからコピーします
Windows オペレーティング システムで実行されているコンピュータには、デフォルトフォルダの下にあるユーザーフォルダ。デフォルト フォルダーは、同じデバイス上に他のユーザー アカウントを作成するために Windows によって使用されるテンプレートです。このフォルダーを削除または変更しないでください。新しいユーザー アカウント (Windows Club など) を作成すると、次のことが起こります。
- という名前のプロファイルフォルダーウィンドウズクラブ内部で作成されますユーザーフォルダ。
- の内容は、デフォルトフォルダがコピーされるウィンドウズクラブフォルダ。
デフォルト フォルダーを削除または変更すると、コンピューターへのサインイン時に問題が発生する可能性があります。デフォルト フォルダーは次の場所にあります。
C:\Users
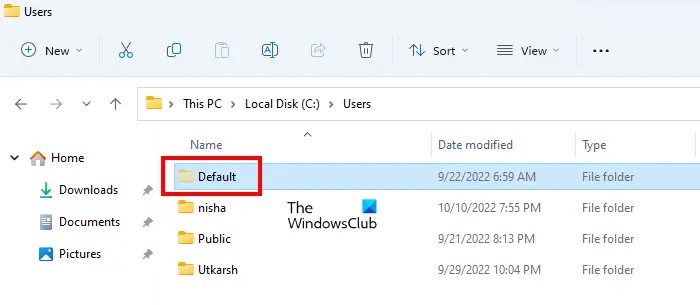
この問題を解決するには、別のコンピュータからデフォルト フォルダをコピーします。 Default フォルダーのコピー元のコンピューターは、お使いのコンピューターと同じ Windows バージョン、ビルド番号、言語を持っている必要があることに注意してください。 Windows のバージョンを確認するには、以下の手順に従ってください。
- を開きます走るコマンドボックス(勝利+R) キー。
- タイプウィンバーそしてクリックしてくださいわかりました。
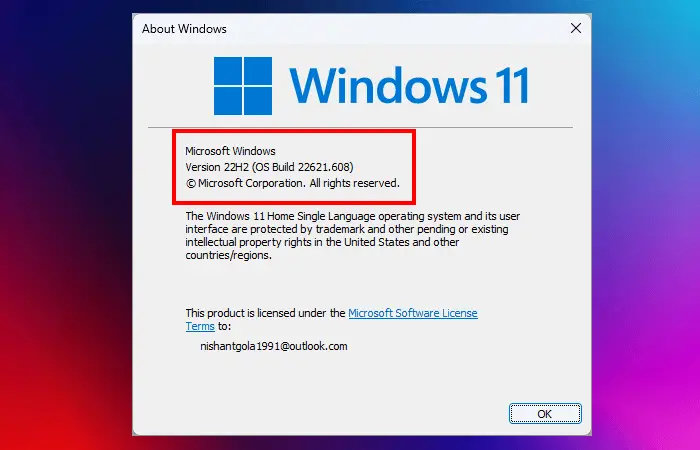
新しいウィンドウが開き、Windows のバージョンとビルド番号が表示されます (上のスクリーンショットを参照)。同じ Windows バージョン、ビルド、言語を使用する別のコンピューターで、デフォルト フォルダーがある場所に移動します。デフォルトのフォルダーが表示されない場合は、ファイルエクスプローラーで隠しファイルとフォルダーを有効にする。 USB ストレージ デバイスのデフォルト フォルダーをコピーします。
次に、コンピュータの電源を入れます。ユーザー プロファイルが破損しているため Windows にサインインできないため、セーフ モードで起動する必要があります。セーフ モードで起動した後、次のことができます。非表示の管理者アカウントを有効にする物事を簡単にするために。次に、デフォルトのフォルダーがある場所に移動します。バックアップのために、デフォルト フォルダーをハード ドライブ上の別の場所にコピーします。ここで、USB ストレージ デバイスを挿入し、USB ストレージ デバイスからデフォルト フォルダが存在する C ドライブにデフォルト フォルダをコピーします。プロンプトが表示されたら、デフォルトのフォルダーを置き換えます。
このトリックにより、多くのユーザーの問題が解決されました。したがって、それはあなたにとってもうまくいくはずです。
読む:User Profile Service に時間がかかりすぎるのでお待ちください。
2] User Profile Serviceのステータスを確認する
User Profile Service が実行されていない場合、Windows コンピュータでユーザー プロファイル関連の問題が発生する可能性があります。非表示の管理者アカウントを有効にしている場合は、そのアカウントからシステムにログインし、サービスマネージャーアプリ。
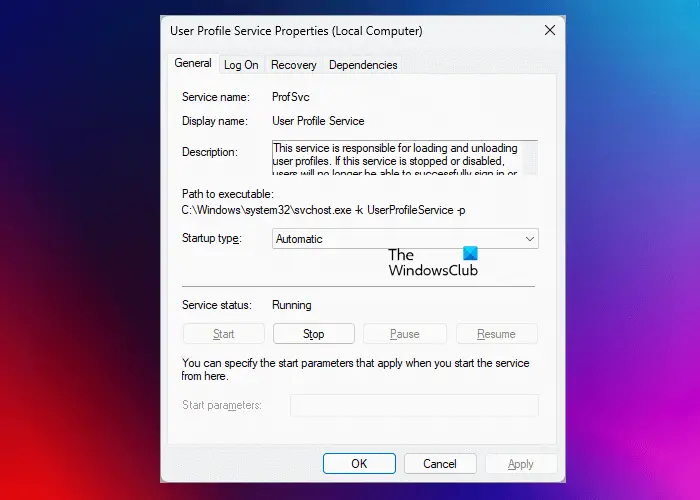
サービス マネージャーを開いた後、ユーザープロファイルサービス。その状態表示する必要がありますランニング。停止している場合は、以下の手順に従ってください。
- ユーザー プロファイル サービスを右クリックし、選択します。プロパティ。
- を選択します。一般的なタブ。
- 選択自動でスタートアップの種類落ちる。
- をクリックしてください始めるボタン。
- クリック適用するそしてクリックしてくださいわかりました。
3] Chkdskスキャンを実行します
ハードディスクにエラーや不良セクタがある場合にも、この問題が発生する可能性があります。ハードディスクのエラーと不良セクタは、Microsoft が開発した CHKDSK というユーティリティを使用して修正できます。CHKDSKスキャンを実行するそれが役立つかどうかを確認してください。一部のユーザーは、CHKDSK ユーティリティを使用してハードディスクを修復した後、問題を解決できました。
4] レジストリ値を変更または削除する
それでも問題が解決しない場合は、レジストリ値を変更または削除すると解決します。この修正は多くのユーザーにとって効果がありました。したがって、それはあなたにとってもうまくいくはずです。 Windows レジストリは、システム設定と構成の階層データベースです。レジストリ値またはキーを誤って変更すると、システムに重大なエラーが発生する可能性があります。したがって、以下に示す手順に注意深く従ってください。安全性の観点から、システムの復元ポイントを作成するそしてレジストリをバックアップする続行する前に。
まず、管理者アカウントまたは非表示の管理者アカウントを使用してサインインし、レジストリ エディターを開き、次のキーに移動します。
HKEY_LOCAL_MACHINE\SOFTWARE\Microsoft\Windows NT\CurrentVersion\ProfileList
で始まるフォルダーを見つけます。S-1-5(SIDキー)その後に長い数字が続きます。
チェックしてくださいプロフィール画像パス詳細ペインのエントリを確認し、問題を引き起こしているプロファイルを特定します。
ここに 2 つのフォルダーがあり、そのうちの 1 つが次で終わっているとします。.bak、その後、次のことを行う必要があります交換彼ら。これを行うには、.bak が付いたファイルを右クリックし、末尾が .tmp になるようにします。次に、.bakのないものを右クリックして、.bakにします。次に、.tmp フォルダーを右クリックして、.bak を削除します。
コンピュータを再起動して、問題が解決したかどうかを確認してください。
これで問題が解決しない場合は、次の提案を試してください。
プロファイルを手動で削除しても、レジストリのプロファイル リストからセキュリティ識別子 (SID) は削除されません。
SID が存在する場合、Windows は、プロフィール画像パスそれは存在しないパスを指しています。したがって、プロファイルを読み込むことができません。
この問題を解決するには、次の手順に従います。
この PC フォルダーを右クリックし、[プロパティ] > [システムの詳細設定] > [詳細] タブ > [ユーザー プロファイル] で、[設定] をクリックします。
[ユーザー プロファイル] ダイアログ ボックスで、削除するプロファイルを選択し、[削除] > [適用/OK] をクリックします。
次に、開きます登録編集次のキーに移動します。
HKEY_LOCAL_MACHINE\SOFTWARE\Microsoft\Windows NT\CurrentVersion\ProfileList
削除する SID を右クリックし、[消去。
コンピューターにログオンし、新しいプロファイルを作成します。
あるいは、これをダウンロードして使用することもできます修正してください 50446Microsoft の KB947215 に記載されています。お使いの Windows OS のバージョンに該当するかどうかを確認してください。データをバックアップしていないと、データが失われる可能性があります。
関連している:一時的なプロファイルでサインインしています
5] 新しいユーザーアカウントを作成する
何も役に立たない場合は、新しいアカウントを作成する古いアカウントから新しいアカウントにデータをコピーします。新しいユーザー プロファイルまたはアカウントを作成するには、管理者アカウントを使用して Windows にサインインする必要があります。
こちらもチェックしてみてくださいリプロファイラー。これは、Windows 上でユーザー プロファイルを操作するためのフリーウェア ツールです。ユーザーのデータや設定にアクセスできないという問題に直面した場合に役立ちます。
読む:Windows 11/10で管理者としてログインする方法。
ユーザープロファイルをロードできない問題を修正するにはどうすればよいですか?
ハードディスクのエラー、ユーザー プロファイルの破損、ユーザー プロファイル サービスの開始の失敗など、いくつかの原因により、「ユーザー プロファイルを読み込めません」というエラーが表示される場合があります。エラー メッセージには次のようなものがあります。ユーザー プロファイル サービスのログオンに失敗しました」を参照して、User Profile Service のステータスを確認する必要があります。実行されていない場合は、起動し、スタートアップの種類を自動に設定します。
この問題を解決するためのいくつかの実用的な修正をこの記事の上にリストしました。これらの提案に従ってください。
修理:あなたのアカウントにサインインできませんメッセージ
User Profile Services がログオンに失敗した場合、それは何を意味しますか?
User Profile Service は、ユーザー プロファイルのロードとアンロードを担当します。このサービスが停止または無効になっていると、コンピューターに正常にサインインまたはサインアウトできなくなります。さらに、アプリがユーザーのデータにアクセスする際に問題が発生する可能性があり、プロファイル イベント通知を受信するように登録されているコンポーネントが通知を受信できなくなります。






