Windows 11/10 にログオンしようとして、ユーザー プロファイルが破損している可能性があるというエラー メッセージが表示された場合は、修復を試みることができます。新しいプロファイルを作成し、既存のプロファイルから新しいプロファイルにファイルをコピーする必要があります。この記事では、Windows 11/10で破損したユーザープロファイルを修復する方法を説明します。
Windows 11 でユーザー プロファイルが破損する原因は何ですか?
ユーザー プロファイルは、ハードディスク エラー、停電、システム ファイルの破損、Windows レジストリ キーの破損、電力サージによるハード ドライブの損傷、ウイルスやマルウェアの感染など、さまざまな原因で破損します。
Windows 11/10で破損したユーザープロファイルを修正する
この手順は、Windows 11 コンピューターと Windows 10 コンピューターのどちらが使用されているかによって異なります。ドメインまたはワークグループ。
コンピュータはドメイン上にあります
Windows コンピュータがドメイン上にある場合は、次の手順に従います。
- を選択して Microsoft 管理コンソールを開きます。始める、入力mmc検索ボックスに入力して、入力。
- 管理者パスワードまたは確認を求められた場合は、パスワードを入力するか、確認を入力します。
- Microsoft 管理コンソールの左側のペインで、ローカルユーザーとグループ。 [ローカル ユーザーとグループ] が表示されない場合は、そのスナップインが Microsoft 管理コンソールに追加されていない可能性があります。
インストールするには、次の手順に従ってください。
Microsoft 管理コンソールで、ファイルメニューをクリックし、スナップインの追加/削除。
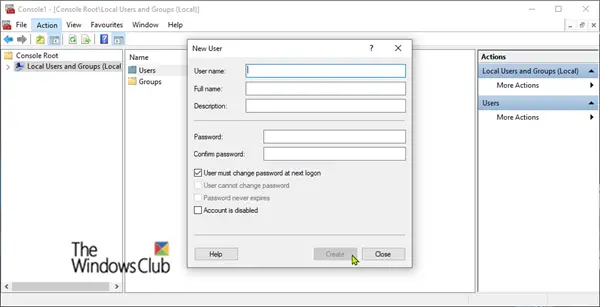
選択ローカルユーザーとグループを選択し、追加。
選択ローカルコンピュータ、 クリック仕上げるを選択し、わかりました。
- を選択します。ユーザーフォルダー。
- 「アクション」メニューを選択し、「新しい用途r.
- ダイアログ ボックスに適切な情報を入力し、[次へ] を選択します。作成する。
- ユーザーアカウントの作成が完了したら、 を選択します近い。
- システムを再起動します。
関連している:データやプログラムを失わずに Windows 11 を修復する方法
コンピュータはワークグループに属しています
Windows 11/10 コンピューターがワークグループ上にある場合は、次の手順に従います。
まず、新しいローカル管理者ユーザー アカウントを作成し、次に新しく作成したアカウントを管理者アカウントに変更します。
新しいローカル管理者ユーザー アカウントを作成するには、次の手順を実行します。
- を選択します。始めるボタン、選択設定(歯車アイコン) >アカウント>家族と他のユーザー。 (Windows の一部のエディションでは、他のユーザー。)
- 選択この PC に他の人を追加する。
- 選択この人のサインイン情報がありませんをクリックし、次のページで選択します。Microsoft アカウントを持たないユーザーを追加する。
- ユーザー名、パスワード、パスワードのヒントを入力 (またはセキュリティの質問を選択) し、次。
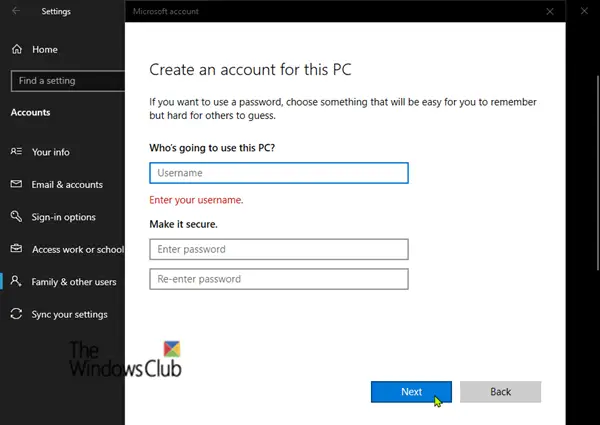
新しく作成したアカウントを管理者アカウントに変更するには、次の手順を実行します。
- を選択します。始めるボタン、選択設定(歯車アイコン) >アカウント>家族と他のユーザー。
- アカウント所有者名を選択し、アカウントの種類を変更する。
- 下アカウントの種類、選択します管理者を選択し、わかりました。
- PC を再起動し、新しい管理者アカウントでサインインします。
プロファイルを作成してサインインした後、以前のプロファイルから新しいユーザー プロファイルにファイルをコピーできます。その方法は次のとおりです。
選択このパソコン、次に Windows がインストールされているハード ドライブ (通常は C: ドライブ) を選択し、ユーザーフォルダー、次にアカウントの名前のフォルダー。
以下のフォルダーを見つけます。C は Windows がインストールされているドライブ、Old_Username はファイルのコピー元のプロファイルの名前です。
C:\ユーザー\<Old_Username>
CTRL + A キーのコンボを押して、このフォルダー内のすべてのファイルとフォルダーを選択し、編集メニューを選択してコピーまたは、CTRL + C キーの組み合わせを押します。
以下のフォルダーを見つけます。C は Windows がインストールされているドライブ、New_Username は作成した新しいユーザー プロファイルの名前です。
C:\ユーザー\<New_Username>
を選択します。編集メニューを選択してペーストまたは、CTRL + V キーの組み合わせを押します。
コンピューターを再起動し、新しいユーザーとして再度ログインします。
結論として、電子メール プログラムに電子メール メッセージがある場合は、電子メール メッセージとアドレスを新しいユーザー プロファイルに個別にインポートする必要があることに注意してください。以前にインストールされた一部のアプリケーションは、再構成または再インストールが必要になる場合があります。また、Windows ストアや映画 & TV などの Microsoft Store アプリにログインしていた場合は、以前の購入内容を確認したり設定を復元したりするために、それらのアプリに再度ログインする必要がある場合があります。
Windows 11 でユーザー プロファイルを復元するにはどうすればよいですか?
Windows 11 でユーザー プロファイルを誤って削除してしまった場合は、復元またはそれを回復するシステムの復元がオンになっている場合、システムの復元を使用します。システムの復元は、ユーザーがコンピュータ ソフトウェアを保護するのに役立つツールです。問題が発生した場合に、システムを以前の動作状態に戻すのに役立ちます。
これらのリンクは、特定の問題の解決に役立つ場合があります。
- Profile Relocator を使用して Windows ユーザー プロファイル ディレクトリを再配置する
- Windows でユーザー プロファイルを削除する方法
- Windows が ProfSVC サービスに接続できませんでした
- User Profile Service イベント ID のトラブルシューティング
- あなたのアカウントにサインインできません
- 一時的なプロファイルでサインインしています
- User Profile Service はログオンに失敗しました。ユーザープロファイルをロードできません
- Windows 転送ツールを使用してユーザー プロファイルを転送する
- ReProfiler を使用して Windows ユーザー プロファイル データと設定を修復する
- 現在、一時的なプロファイル エラーを使用してログオンしています。
以上です、皆さん!

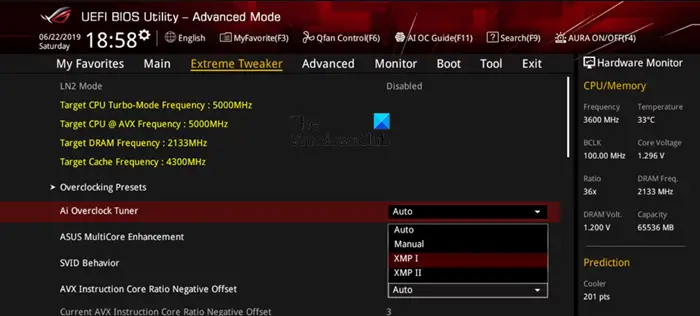


![Chrome 自動入力が Windows 11/10 で機能しない [修正]](https://rele.work/tech/hayato/wp-content/uploads/2022/07/fix-chrome-autofill-not-working.png)

