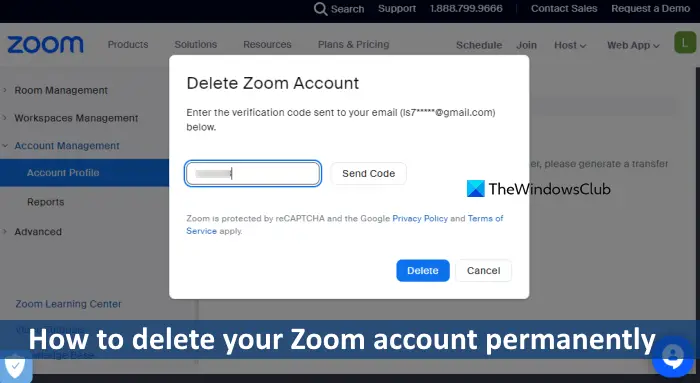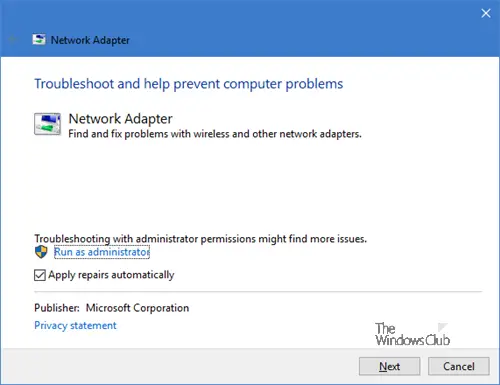窓は素晴らしいオペレーティング システムであり、私たちの多くがそれに同意するでしょう。ただし、いくつかの問題を解決するために、ユーザープロフィール物事を再び正すために。さて、どうすればこれができるのか疑問に思う人も多いかもしれません。そうですね、これについてはご協力いたします。
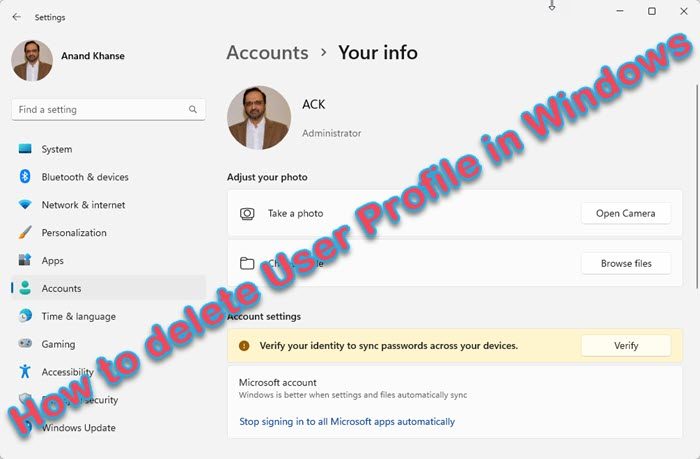
次に進む前に、まずユーザー プロファイルとは何かを説明する必要があります。ユーザー プロファイルは、オペレーティング システムの管理者、さらに言えば任意のユーザーのすべての個人データを保存するファイルとフォルダーのセットです。ユーザー プロファイルを使用する主な理由は、エンド ユーザー向けに多数の個別オプションを備えたパーソナライズされた環境を作成することです。すべきですユーザープロファイルが破損したことがある, その場合、Windows 11/10 のいくつかの側面が正しく動作しなくなります。
ここでは、プライマリ アカウントを削除せずにプロファイルを削除する必要があります。これは多くの場合に非常にうまく機能するため、Windows 11/10 の問題を解決したいときに最初に実行する手順の 1 つです。ユーザー プロファイルを削除する前に、そのプロファイルにアカウント権限があることを確認する必要があります。そうしないと、削除が機能しないことに注意してください。
Windows 11/10でユーザープロファイルを削除する方法
上で述べたように、ユーザー プロファイルを削除する方法を知ることは非常に重要です。したがって、次のメソッドをよく読んでください。
- 詳細システムプロパティを使用してユーザープロファイルを削除する
- レジストリエディタでユーザープロファイルを削除する
これをさらに詳しく見てみましょう。
1] 高度なシステム管理を使用してユーザー プロファイルを削除する
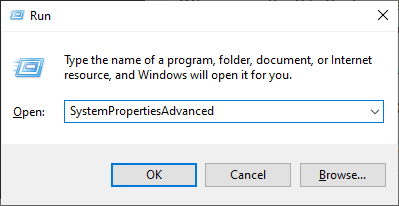
ここでの最初のステップは、キーボードの Windows キー + R を押して [ファイル名を指定して実行] ダイアログ ボックスを開くことです。そこから、ボックスに次のように入力し、Enter キーを押します。
SystemPropertiesAdvanced
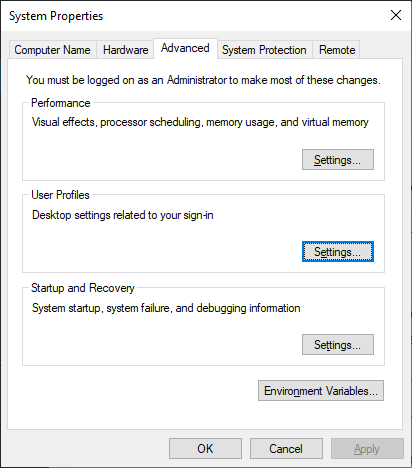
すぐに、[システムのプロパティ] ボックスが開き、利用可能なすべてのオプションがすぐに表示されます。
「ユーザープロファイル」セクションの下にある「設定」というボタンをクリックするとよいでしょう。
その後、正しいプロファイルを選択し、「削除」をクリックします。
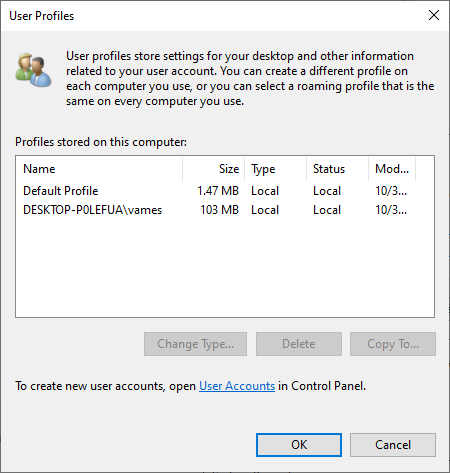
削除を確認すればそれで終わりです。
関連している:プロファイルが完全に削除されていません。エラー - ディレクトリが空ではありません。
2] レジストリエディタでユーザープロファイルを削除します
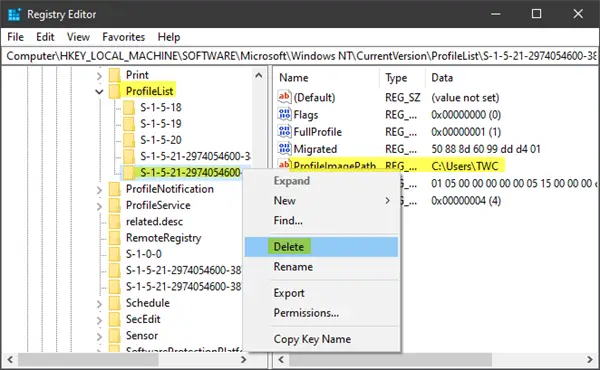
ファイル エクスプローラーを開き、C:\Users に移動し、そこから削除したいユーザー名フォルダーを検索して削除します。
今、あなたは使う必要がありますレジストリエディタ次のレジストリ キーから適切なユーザー名キーを削除します。
次のパスに移動します。
HKEY_LOCAL_MACHINE\SOFTWARE\Microsoft\Windows NT\CurrentVersion\ProfileList
拡大するプロフィールリスト。サブフォルダーが見つかるまで、各サブフォルダーをクリックします。プロフィール画像パス削除するプロファイル名に移動します。
最後のステップは、このサブフォルダーを削除することです。これですべてが完了します。
ヒント: この Technet の投稿には、Windows レジストリ内の各ユーザーの ProfileList キーの下のサブキーの値がリストされています。
Windows ですべてのユーザー プロファイルを削除するにはどうすればよいですか?
すべてのユーザー プロファイルを削除したい場合は、単にWindows\プロファイルエクスプローラーから ProfileList フォルダー全体を削除し、レジストリから ProfileList フォルダー全体を削除します。
読む:方法古いユーザー プロファイルとファイルを自動的に削除しますWindowsで
Windows でドメイン プロファイルを削除するにはどうすればよいですか?
完全にドメインプロファイルを削除するWindows 11/10 では、システムのプロパティのユーザー プロファイル設定を使用するか、ファイル エクスプローラーと Windows レジストリを使用するかのいずれかの方法を使用できます。
これがお役に立てば幸いです。
関連している: 方法削除されたユーザー アカウント プロファイルを復元するWindowsで。

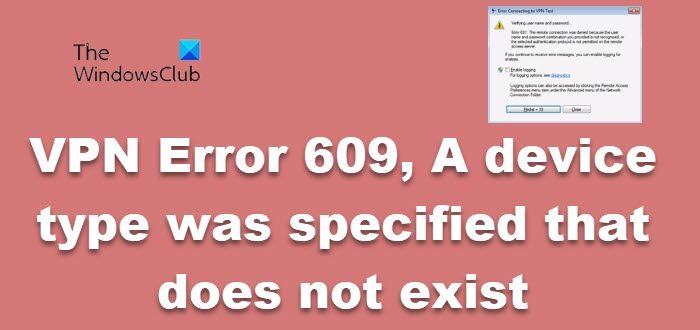
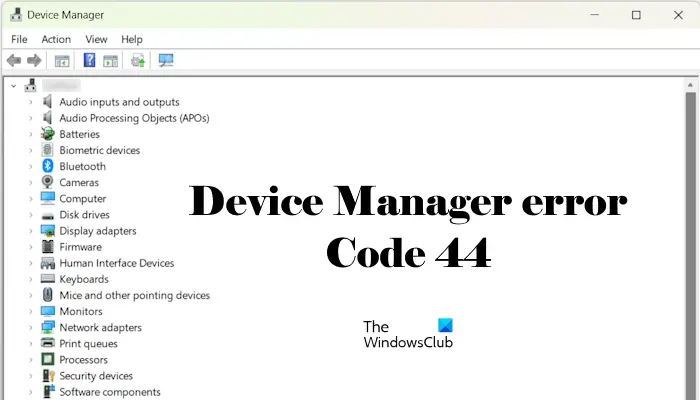
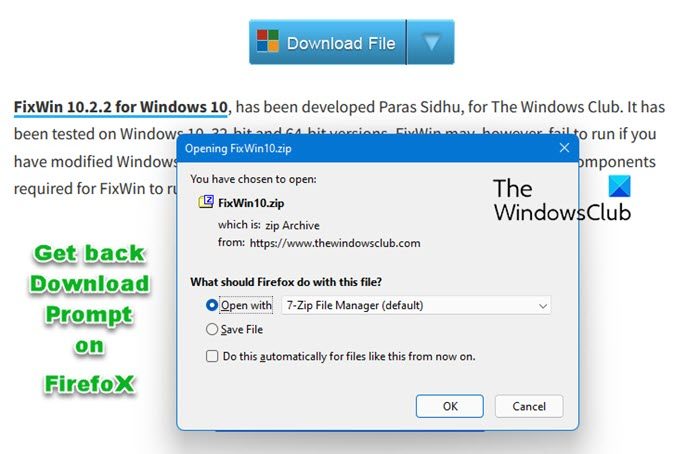
![Word でページ番号が消えてしまう [修正]](https://rele.work/tech/hayato/wp-content/uploads/2024/11/Page-numbers-disappearing-in-Microsoft-Word.png)