この記事では、Windows 11/10 コンピューター上の Code 44 エラーを解決するためのいくつかの修正について説明します。コード 44 エラーは、次のエラーの 1 つです。デバイスマネージャーのエラーこれはハードウェア デバイスのパフォーマンスに影響します。 ”コード 44、アプリケーションまたはサービスがこのハードウェア デバイスをシャットダウンしました」エラーが発生すると、各ハードウェア デバイスが Windows コンピュータで動作しなくなります。
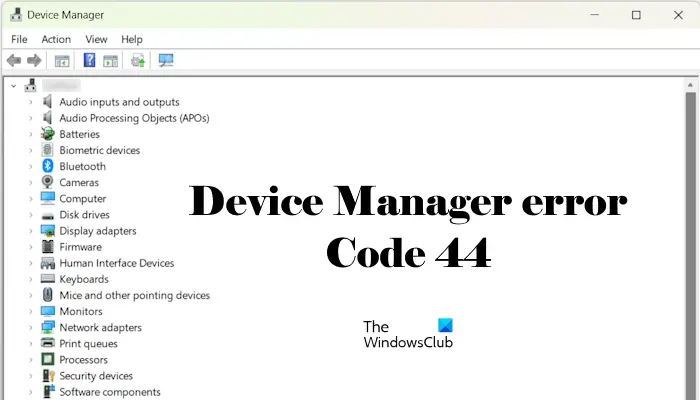
コード 44、アプリケーションまたはサービスがこのハードウェア デバイスをシャットダウンしました
Windows コンピュータ上でハードウェア デバイスが応答または動作を停止し、次のようなメッセージが表示される場合は、コード 44、アプリケーションまたはサービスがこのハードウェア デバイスをシャットダウンしましたデバイス マネージャーでエラーが発生した場合は、以下の解決策を使用して問題を解決してください。
- コンピュータを再起動します
- 影響を受けるハードウェアデバイスを切断して再接続します
- 影響を受けるハードウェア デバイスを別のコンピュータに接続します
- 影響を受けるデバイスドライバーをアンインストールして再インストールします
- クリーン ブート状態でのトラブルシューティング
- デバイス マネージャーのログを表示して、さらに詳しい情報を取得します
- 専門のコンピュータ技術者に問い合わせてください。
これらすべての修正を詳しく見てみましょう。
1]コンピュータを再起動します
これが最初に行うべきことです。場合によっては、バグにより Windows コンピューターで問題が発生することがあります。これはあなたにも当てはまるかもしれません。 Windows コンピュータを再起動すると、最も一般的な問題が解決します。コンピュータを再起動して、問題が解決するかどうかを確認します。
2] 影響を受けるハードウェアデバイスを切断して再接続します
これを試すこともできます。影響を受けるハードウェア デバイスを切断し、再接続します。 USB デバイスに問題がある場合は、USB デバイスを取り外し、別の USB ポートに接続します。ワイヤレス デバイスに問題がある場合は、接続を切断します。それを削除しますコンピューターから設定を介して接続し、再度接続します。
3] 影響を受けるハードウェアデバイスを別のコンピュータに接続します

エラー メッセージから、ハードウェア デバイスに問題が発生し、Windows コンピュータでの動作が停止したことが明らかです。問題がハードウェア デバイスにあるかどうかを確認するには、影響を受けるハードウェア デバイスを別のコンピュータに接続して、何が起こるかを確認することをお勧めします。ハードウェア デバイスが別のコンピュータで効果的に動作する場合、問題は別の場所にあります。この問題を解決するには、さらにトラブルシューティングを行う必要があります。
4] 影響を受けるデバイスドライバーをアンインストールして再インストールします
このエラーの考えられる原因の 1 つは、デバイス ドライバーの破損です。したがって、影響を受けるデバイス ドライバーをアンインストールして再インストールすることをお勧めします。これを行う手順は次のとおりです。
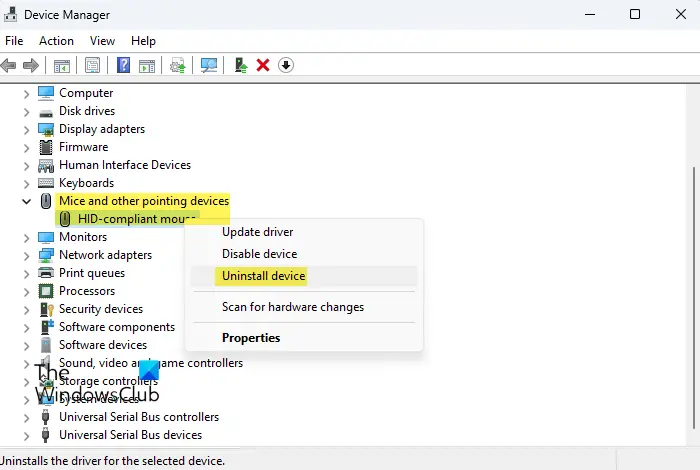
- デバイスマネージャーを開きます。
- デバイスドライバーに関連するブランチを展開します。
- デバイスドライバーを右クリックして選択しますデバイスのアンインストール。
- デバイスドライバーをアンインストールした後、コンピューターを再起動します。
ここで、問題が継続するかどうかを確認してください。
影響を受けるデバイス ドライバーの別のバージョンをインストールしてみることもできます (該当する場合)。これはデバイス マネージャーを通じて実行できます。以下の手順に従ってください。
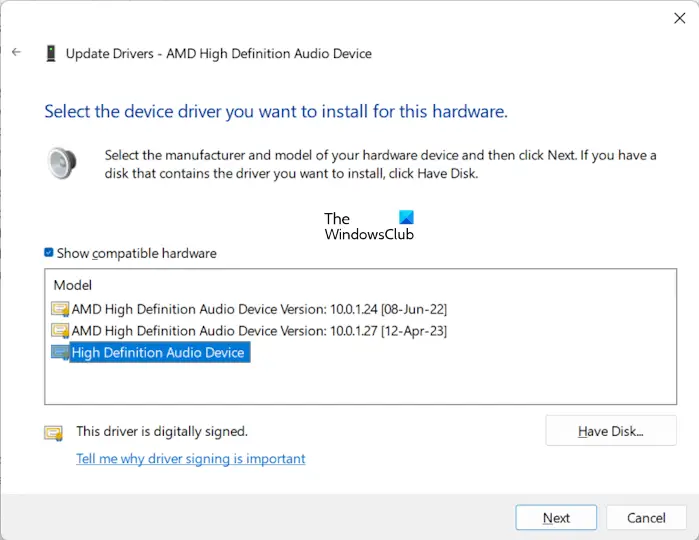
- デバイスマネージャーを開きます。
- 必要なブランチを展開し、影響を受けるデバイス ドライバーを右クリックします。
- それを右クリックして選択しますドライバーを更新する。
- クリックコンピューターを参照してドライバーを探します。
- さあ、選択してくださいコンピューター上で利用可能なドライバーのリストから選択させてください。
- ことを確認してください。互換性のあるドライバーを表示チェックボックスが選択されています。
- リストから別のドライバーを選択し、次。
- 画面上の指示に従ってドライバーをインストールします。
コンピュータを再起動し、問題が解決されたかどうかを確認します。そうでない場合は、上記の手順を繰り返して、別のバージョンのドライバーをインストールします。
5] クリーン ブート状態でのトラブルシューティング
それでも問題が解決しない場合は、次のステップとしてクリーン ブート状態でトラブルシューティングを行います。エラー メッセージは、アプリケーションまたはサービスが原因でハードウェア デバイスがシャットダウンされたことを示します。これは、アプリケーションまたはサービスがこのエラーの原因である可能性があることを明確に示しています。したがって、そのアプリケーションまたはサービスを識別するには、システムをクリーン ブート状態で起動します。。
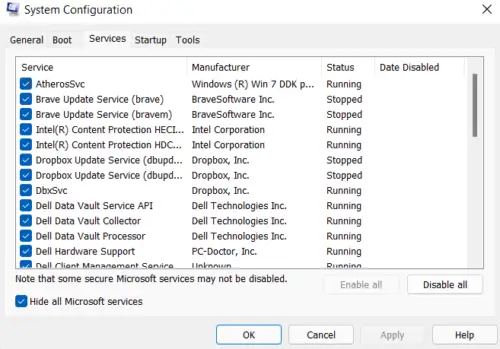
クリーン ブート状態に入るには、MSConfig アプリを使用してすべてのサードパーティ アプリとサービスを無効にする必要があります。 MSConfig アプリを使用するときは、次のように注意してください。誤ってすべてのサービスを無効にしてしまう、トラブルに巻き込まれることになります。
クリーン ブート状態の場合は、問題が解決しないかどうかを確認してください。そうでない場合は、問題のあるサードパーティのアプリまたはサービスを特定します。次に、以下の手順に従います。
- 一部のスタートアップ アプリを有効にして、コンピューターを再起動します。
- 問題が解決しないかどうかを確認してください。そうでない場合は、他のスタートアップ アプリを有効にして、コンピューターを再起動します。
- 問題が再発する場合は、有効にしたばかりのアプリの 1 つが問題の原因となっています。
- 次に、有効なアプリを 1 つずつ無効にし、アプリを無効にするたびにコンピューターを再起動します。問題が解消されると、無効にしたアプリが原因となります。
同じ手順に従って、問題のあるサードパーティのバックグラウンド サービスを特定します。問題のあるサービスを特定するには、MSConfigタスクマネージャーの代わりにアプリを使用します。
6] デバイス マネージャーのログを表示して、詳細情報を取得します
Windows コンピュータで問題が発生すると、Windows はログを書き込みます。これらのログには、エラーに関する情報が含まれています。 Windows イベント ビューアは、Windows コンピュータ上のすべてのログ ファイルを表示できる組み込みアプリケーションです。
さらにトラブルシューティングを行うために、エラー コード 44 に関する追加情報を収集できます。イベント ビューアでこのエラー ログを表示するには、次の手順に従ってください。
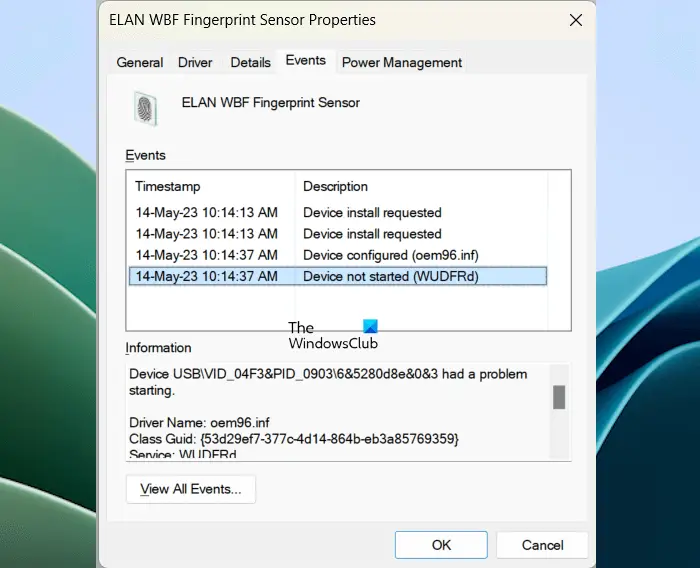
- デバイスマネージャーを開きます。
- 影響を受けるデバイスドライバーを右クリックし、選択しますプロパティ。
- に行きますイベントタブ。
- さあ、クリックしてくださいすべてのイベントを見る。
上記の手順を実行すると、Windows によってイベント ビューアーが自動的に開きます。これで、エラーに関する追加情報 (入手可能な場合) を読み、さらにトラブルシューティングを進めることができます。
7] 専門のコンピュータ技術者に相談してください。
それでも問題が解決しない場合は、専門のコンピュータ技術者に連絡してサポートを受けることをお勧めします。
読む:コード21, Windows がこのデバイスを削除しています。
このハードウェア デバイスがコンピューター コード 45 に接続されていないことを修正するにはどうすればよいですか?
のデバイスマネージャーのエラーコード45これは、以前コンピュータに接続されていたハードウェア デバイスが接続されなくなったときに発生します。このエラーを解決するには、影響を受けるハードウェア デバイスをコンピュータから取り外し、再度接続します。それでも問題が解決しない場合は、影響を受けるデバイス ドライバーを更新、ロールバック、または再インストールすると解決する可能性があります。
問題コード 43 が報告されたため、Windows がこのデバイスを停止しましたを修正するにはどうすればよいですか?
のデバイスマネージャーのエラーコード43Windows が問題を報告したためにデバイスを停止したときに発生します。このエラーを修正するには、影響を受けるハードウェア デバイスを切断して再接続します。この問題はデバイス ドライバーに関連しています。したがって、デバイスドライバーをアンインストールして再インストールすると解決する場合があります。
次に読む: 修理エラーコード19, Windows はこのハードウェア デバイスを起動できません。





