もしあなたがBluetooth マウス、キーボード、ヘッドフォンを削除または再インストールすることはできません、などのデバイスを Windows 11/10 PC から接続すると、次のように表示されます。削除に失敗しましたエラーが発生した場合は、この投稿が役に立ちます。 Windows は非常に柔軟なオペレーティング システムです。接続できる多数のデバイスをサポートしています。この接続は、デバイスが Bluetooth またはその他の有線または無線媒体で接続できるため、異なります。
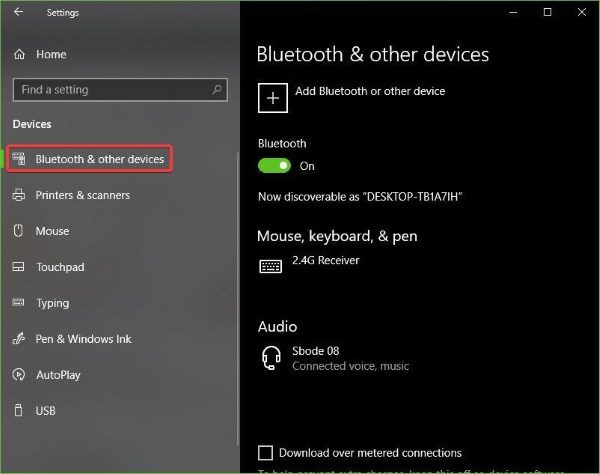
Windows 11/10でBluetoothデバイスを削除できない
まず第一に、私たちがお勧めするのは、システムの復元ポイントを作成する。レジストリ ファイルを操作し、Windows の重要な設定を変更することになるためです。これを完了したら、Windows 10 で Bluetooth マウスとキーボード デバイスを削除または再インストールするという探求を続けます。
Bluetooth の削除に失敗した問題を修正
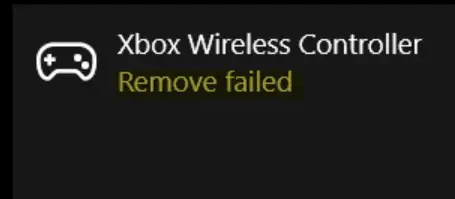
1] Bluetooth サービスを構成する
これを修正するには、次のことを行う必要がありますWindows サービス マネージャーを開く。を押して開始しますウィンキー+Rを起動するためのボタンの組み合わせ走るユーティリティ。次に、次のように入力します。サービス.msc そして Enter キーを押します。[サービス] ウィンドウが起動し、サービスのリストが表示されます。
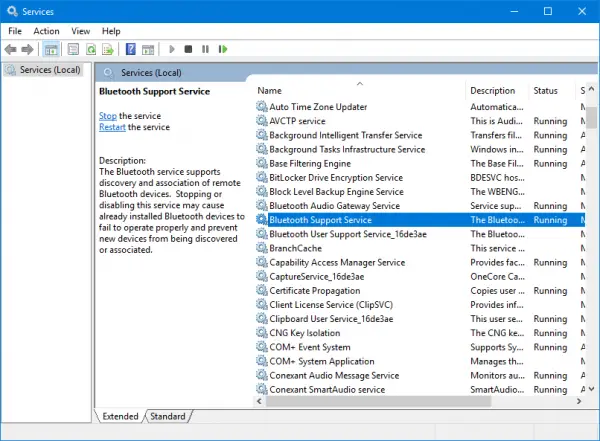
次のサービスのスタートアップが次のようにデフォルト値に設定されていることを確認します。
- Bluetooth オーディオ ゲートウェイ サービス – 手動 (トリガー)
- Bluetooth サポート サービス – 手動 (トリガー)
- Bluetooth ユーザー サポート サービス – 手動 (トリガー)
次に、 を押します。始めるすべてのボタンをクリックしてサービスを開始します。
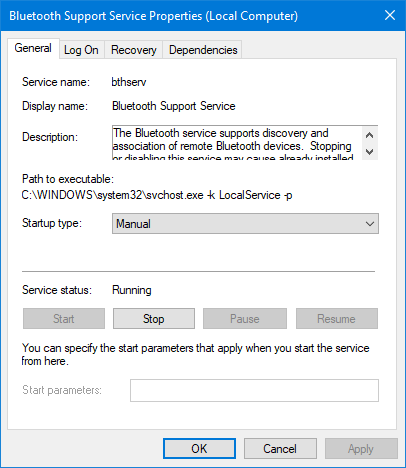
これが役に立ったかどうかを確認してください。
2] Bluetooth トラブルシューティングを実行する
Windows 10 では、次のことがわかります。さまざまなトラブルシューティングユーザーフレンドリーなインターフェイスを備えており、これらを利用してこのような問題を解決できます。 Bluetooth トラブルシューティングを実行するには、Windowsの設定を開く>アップデートとセキュリティ>トラブルシューティング。
右側に、というオプションがあるはずです。ブルートゥース。それをクリックして選択してくださいトラブルシューティングツールを実行する。
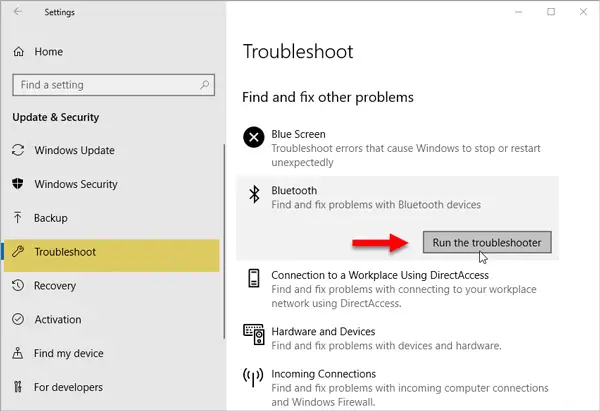
画面のオプションに従って実行します。
3] Bluetoothドライバーを更新する
デバイスドライバーにも問題が発生し、このような問題が発生する可能性があります。あなたはできるドライバーをロールバック、更新、またはアンインストールしてみてくださいこれが問題の解決に役立つかどうかを確認してください。
4] 干渉物を取り除く
コンピューターと同じ部屋に多数のワイヤレス デバイスがある場合、現在の接続に干渉が発生する可能性があります。他のすべてのデバイスの電源をオフにするか、コンピュータをこれらのデバイスの範囲から外して、このエラーが再現されるかどうかを確認することをお勧めしますか?
5] クリーンブート状態でアンインストールする
ブートインクリーンブート状態Bluetooth デバイスを削除してみます。これは、プロセスが削除を妨げている場合に役立ちます。
ではごきげんよう!
興味がありそうなその他のリンク:






