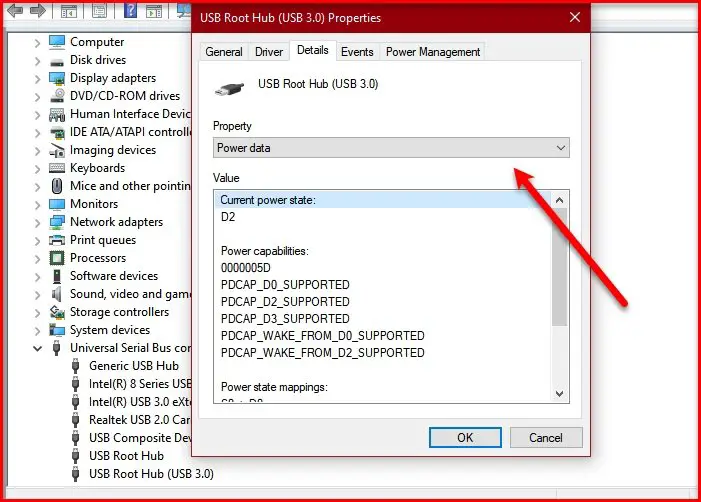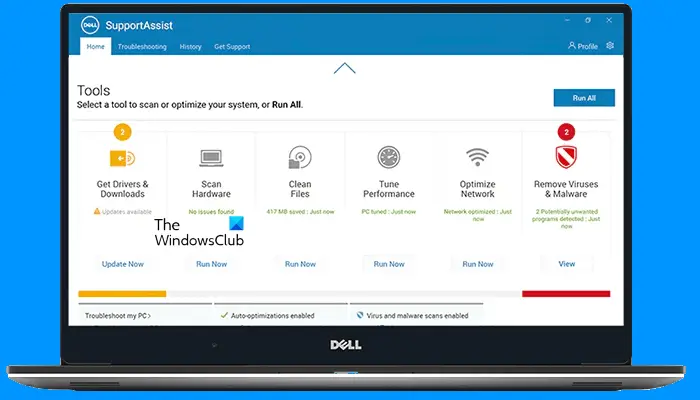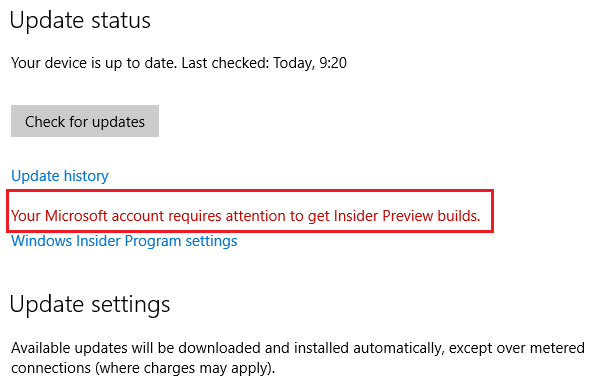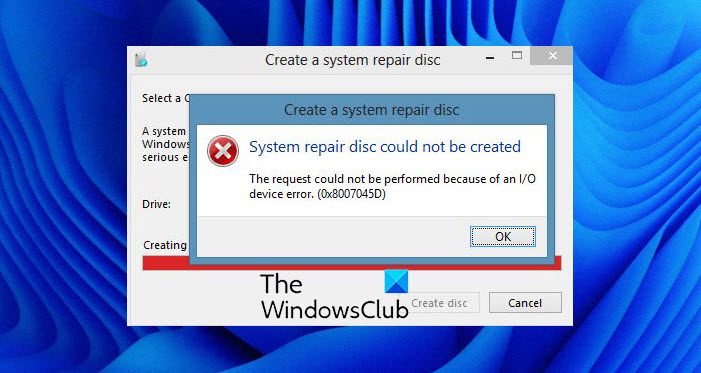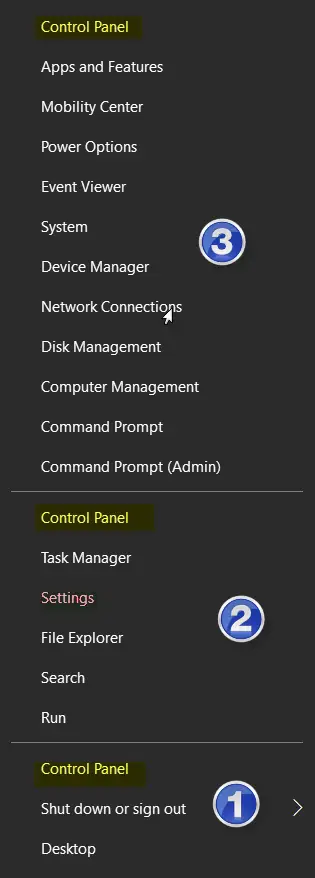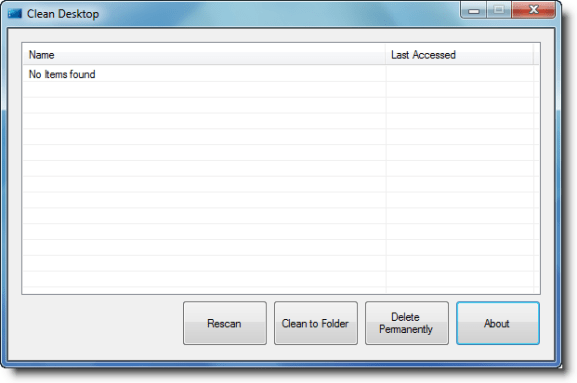msconfigまたはシステム構成Windowsコンピューターのユーティリティであり、ユーザーが起動プロセスを管理し、スタートアップの問題をトラブルシューティングできます。 MSCONFIGを介してWindowsおよびサードパーティのサービスを表示、有効化、無効にすることができます。さらに、msconfigまた、問題のトラブルシューティングにも役立ちますクリーンブート状態。 MSCONFIGを介してサードパーティサービスを無効にするプロセスは簡単です。 MSCONFIGを起動し、[サービス]タブに移動します。その後、を選択しますすべてのMicrosoftサービスを非表示にしますオプションしてから、無効にするサードパーティのサービスをチェックします。 MSCONFIGのすべてのサービスを誤って無効にした場合はどうなりますか?この記事では、あなたが持っている場合に何ができるかについて説明しますMsconfigのすべてのサービスを誤って無効にしました。
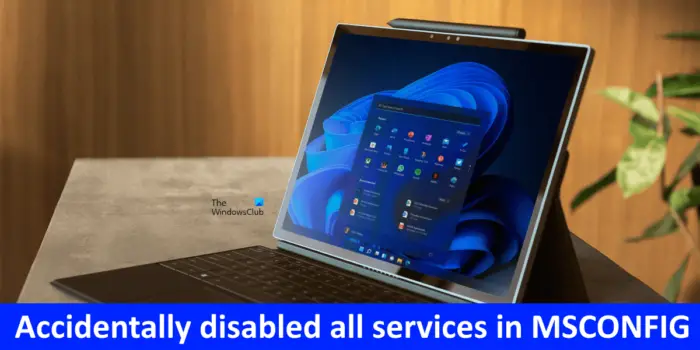
すべてのサービスを無効にすると、システムが不安定になります。あなたが持っているならMsconfigのすべてのサービスを誤って無効にしましたWindowsコンピューターでは、この記事で提供されるソリューションが問題を解決するのに役立つ場合があります。すべてのサービスを無効にしたユーザーは、サインイン画面で立ち往生していると誤って報告しました。
- ログインする他の方法を試してください
- 自動修理を実行します
- システムの復元を実行します
- PCをリセットします
- インストールメディアを使用してウィンドウを修理します。
これらすべての修正を詳細に見てみましょう。
1]ログインする他の方法を試してください
ユーザーのフィードバックによると、それらのほとんどはログイン画面で立ち往生しました。 MSCONFIGのすべてのサービスを無効にしているため、それぞれのサービスが実行されていないため、サインインするためにピンが機能しません。この場合、コンピューターにサインインする他の方法を試すことができます。サインインする追加のオプションとしてパスワードを設定した場合、そのオプションを使用して、それが機能するかどうかを確認できます。一部のユーザーは、古いパスワードを使用してログインしようとしましたが、機能しました。
また、Microsoftアカウントのパスワードを使用してサインインすることもできます(Windows PCにMicrosoftアカウントを追加した場合)。パスワードやピンがない別のユーザーアカウントを作成した場合は、そのアカウントを介してコンピューターにサインインします。これが機能する場合は、コンピューターにサインインできます。次に、MSCONFIGを起動し、すべての無効サービスを有効にし、コンピューターを再起動します。これにより、問題が解決します。
また、できるかどうかを確認してくださいセーフモードに入ります;可能であれば、msconfigの変更を逆転させることができます。そうでない場合は、読んでください。
2]自動修理を実行します
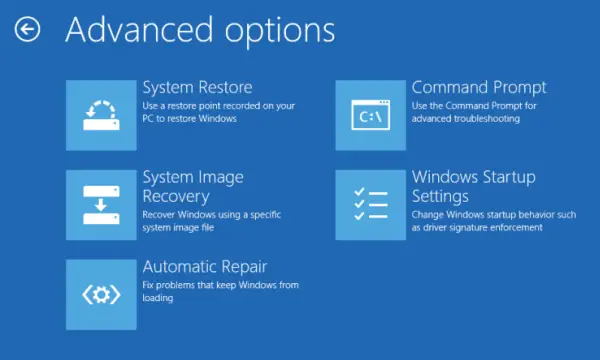
自動修理は、早めにスタートアップ修理と呼ばれていました。スタートアップの修理または自動修理により、システムファイルの欠落や破損、Windowsのスタートアップの問題などの問題が修正されます。自動修理を実行します、Windows Recovery環境に入る必要があります。
Windows REまたはWindows Recovery環境高度な回復モードです。 Windows REを入力するには、コンピューターをシャットダウンします。その後、シフトキーを押して保持してコンピューターをオンにします。これにより、Windows Recovery環境に移動します。これが機能しない場合、試してみることができるもう1つの方法があります。電源ボタンを押して保持して、コンピューターをシャットダウンします。次に、コンピューターをオンにして、Windowsまたはコンピューターメーカーのロゴが表示されるときに電源ボタンを押し続けます。これにより、コンピューターが再びオフになります。これを3〜4回行います。通常のブートプロセスを3〜4回中断すると、Windows REが自動的に開始されます。
Windows Recovery環境に入った後、「トラブルシューティング>高度なオプション>自動修理。」システムファイルに損害を与え、問題を抱えているため、自動修理プロセスをinterruしないでください。自動修理プロセスが完了した後、問題は修正されるはずです。
3]システムの復元を実行します
System Restoreは、Microsoftがコンピューターソフトウェアを保護および修復するために設計されたツールです。推奨されますシステムの復元をオンにしますWindowsコンピューターで。オンにした場合、WindowsはWindowsレジストリとシステムファイルのスナップショットを含むシステムの復元ポイントを自動的に作成します。復元ポイントを使用して、問題が発生した場合にシステムを復元できます。
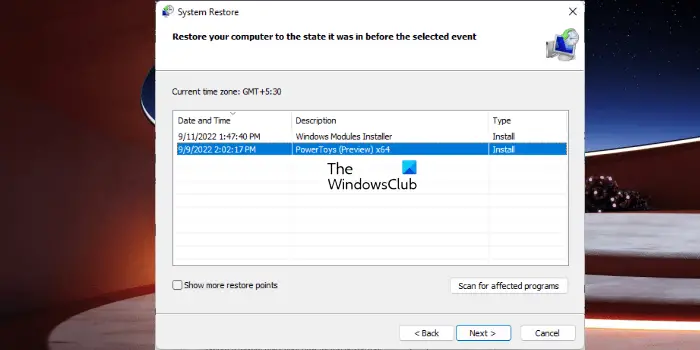
システムの復元を実行しますMSCONFIGを使用してすべてのサービスを無効にした日付の前に作成された復元ポイントを選択します。これにより問題が修正されますが、復元ポイントが作成された日付の後にインストールしたプログラムを削除またはアンインストールすることにも注意してください。
コンピューターにログインできないため、システムを復元するにはWindows Recovery環境に入る必要があります。この記事の早い段階でWindows Reを入力する方法については、すでに説明しています。
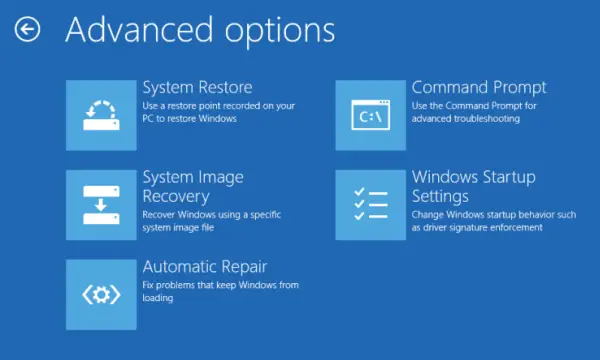
Windows Recovery環境を入力すると、自動修理の準備メッセージ。に自動修理画面、クリックします高度なオプション。さあ、「トラブルシューティング>高度なオプション>システムの復元。」
4] PCをリセットします
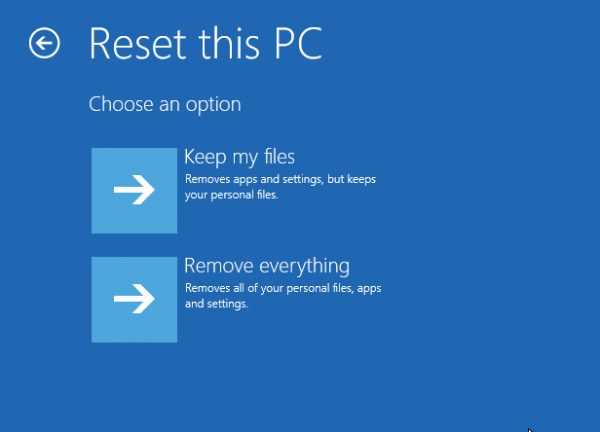
上記の修正を試みた後に問題が解決しない場合、PCをリセットします助けることができます。 Windowsオペレーティングシステムが適切に機能していないか、問題が発生していない場合は、PCをリセットできます。このアクションを実行すると、次の2つのオプションが表示されます。
- ファイルを保管してください
- すべてを削除します
選択した場合ファイルを保管してくださいオプションでは、Windowsはアプリと設定を削除しますが、個人のファイルとデータは削除されません。このオプションを選択してください。 PCをリセットするには、コンピューターにログインできないため、Windows Recovery環境に入る必要があります。 Windows REを入力する方法については、すでに説明しています。
Windows Recovery環境に入った後、「トラブルシューティング>このPCのリセット。」画面の指示に従って、PCをリセットしてください。コンピューターをリセットした後、問題は修正されるはずです。
この投稿では詳細に表示されますPCが起動しないときに高度な起動オプションを使用してウィンドウをリセットします。
5]インストールメディアを使用してウィンドウを修復します
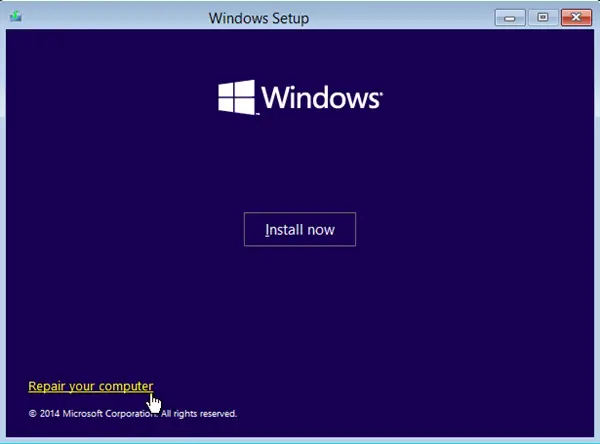
あなたはできるインストールメディアを使用してウィンドウを修理します- それはあなたを確実に助けるでしょう。
読む:Windowsバイオメトリックサービスが機能しなくなった[修正]。
msconfigのすべてのサービスを無効にすることはできますか?
MSCONFIGのすべてのサービスを無効にすることはできますが、すべてのサービスを無効にすることはお勧めしません。システムを開始すると、Windowsとサードパーティの両方のサービスが自動的に開始され、バックグラウンドで実行され続けます。 Windowsサービスは、システムの適切な機能に重要です。すべてのサービスを無効にすると、システムは不安定になり、使用できなくなります。
MSCONFIGのすべてのサービスを誤って無効にしている場合は、この記事で提供されているソリューションを試すことができます。
msconfigでサービスを有効にするにはどうすればよいですか?
MSCONFIGのサービスタブでは、そこからサービスを有効にして無効にできるWindowsおよびサードパーティのサービスを管理できます。チェックマークを示すサービスが有効になっています。サービスを無効にするには、チェックボックスをクリアしてクリックしてからクリックします適用する。これにより、そのサービスは無効になります。ただし、変更が有効になるには、コンピューターを再起動する必要があります。にサービスを有効にします、MSCONFIGアプリを開き、[サービス]タブに移動します。その後、有効にするサービスに隣接するチェックボックスを有効にして、[適用]をクリックします。コンピューターを再起動します。
これが役立つことを願っています。
次を読んでください:Windowsはリモートデスクトップサービスを起動できませんでした。