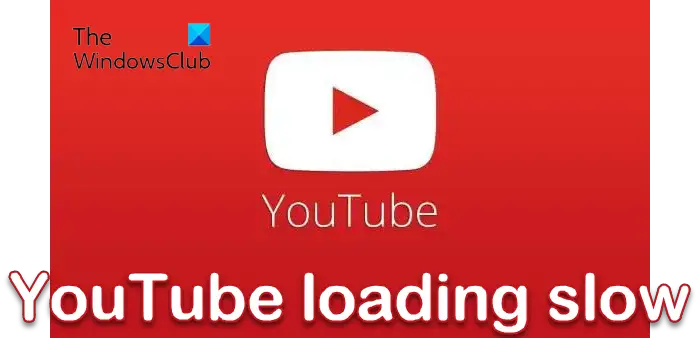あなたがしたい場合はWindows 11/10をリセットする使用して高度な起動オプションいつPCが起動しない、このガイドはそれを行うのに役立ちます。詳細スタートアップ オプションにアクセスするには複数の方法がありますが、ほとんどの方法はユーザー アカウントにサインインできればアクセスできます。ただし、このガイドは、アカウントにログインできない場合に同じメニューを開くのに役立ちます。
Windows 10 以降、Microsoft には、コンピューターをリセットしてすぐに工場出荷時のデフォルト状態に戻すためのユーザーフレンドリーなオプションが含まれています。可能ですWindows 11/10をリセットする高度な起動オプションを使用します。ただし、そのようなオプションが表示されるパネルにアクセスするには、Windows の設定を開く必要があります。 Windows 設定パネルを開くには、ユーザー アカウントにサインインする必要があります。
これらすべては、コンピュータの電源が入っているときに実行できます。もしあなたの場合はどうしますか?Windows PCが起動しない、または起動しないまったく?そうであれば再起動ループに入るログイン画面が表示される代わりに、パスワードを入力してアカウントにサインインすることはできません。このような状況では、PC が起動しないときにこのステップバイステップ ガイドに従って Windows 11 をリセットできます。
PC が起動しない場合は、詳細スタートアップ オプションを使用して Windows 11 をリセットする
PC が起動しない場合に詳細スタートアップ オプションを使用して Windows 11/10 をリセットするには、次の手順に従います。
- コンピュータのダウンロードを終了します。
- 電源ボタンを押して開始します。
- PC を再度シャットダウンします。
- これらの手順を 2 回または 3 回繰り返します。
- を選択します。トラブルシューティングオプション。
- 選ぶこの PC をリセットする。
- 選択ファイルを保管しておいてくださいまたはすべてを削除します。
- 選ぶクラウドダウンロードまたはローカル再インストール。
- 選択リセットオプション。
これらの手順の詳細については、読み続けてください。
として高度な起動オプション直接アクセスできないため、間接的な方法を使用する必要があります。そのためには、コンピュータを 2 ~ 3 回連続して再起動する必要があります。その後、自動的に見つけることができます高度な起動オプション画面上で。
次に、上矢印と下矢印を使用して、トラブルシューティングオプションを選択して、入力ボタン。
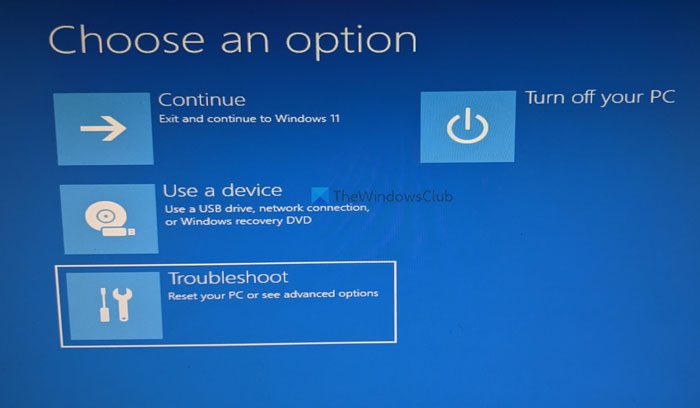
を選択します。この PC をリセットするそして、入力ボタン。
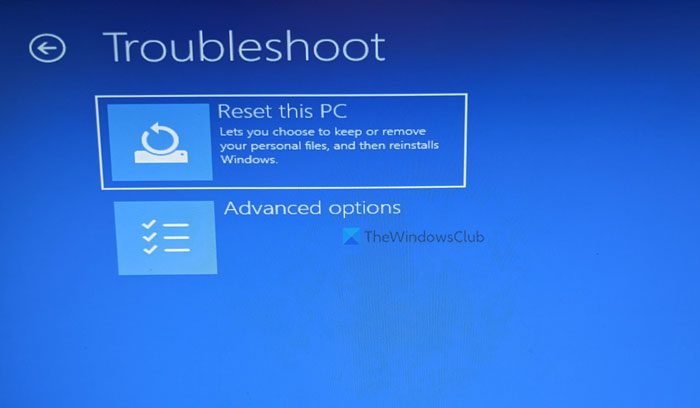
次に、2 つのオプションが見つかります –
- ファイルを保管しておいてください
- すべてを削除します。
ファイルを保持したいが、他の設定をリセットしたい場合は、最初のオプションを選択します。それ以外の場合は、2 番目のオプションを選択します。
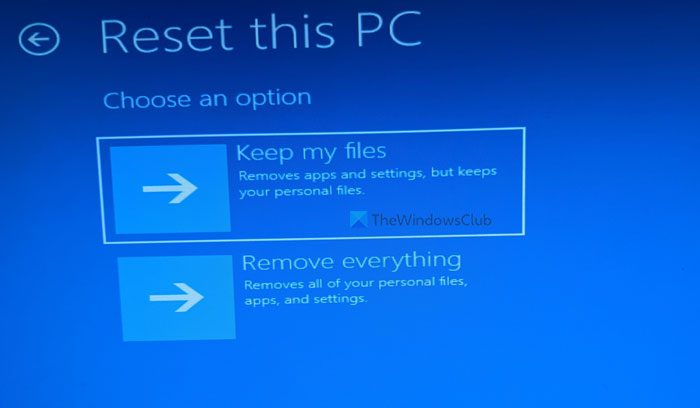
次に、さらに 2 つのオプションがあります –
- クラウドダウンロード
- ローカルで再インストールします。
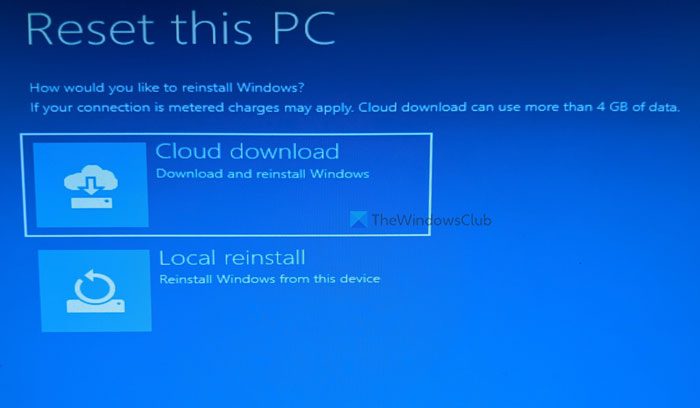
あなたはできるクラウドリセットについて詳しく見る詳しくはこの記事から。
次に、必要なオプションを選択し、リセットボタン。
完了すると、要件に従ってコンピュータがすべてをリセットするのに時間がかかります。
読む: 方法Windowsコンピュータが起動しないときにファイルを回復する
Windows 11 で詳細ブート オプションにアクセスするにはどうすればよいですか?
Windows 11 および Windows 10 で詳細ブート オプションにアクセスするには、複数の方法があります。ただし、Windows の設定パネルを使用することができます。これが最も簡単な方法です。ただし、コンピュータが起動しない場合は、前述のガイドを使用する必要があります。ただし、コンピュータを 2 ~ 3 回連続して再起動すると、画面に詳細スタートアップ オプションが表示されます。
読む:システムドライブを圧縮すると Windows が起動しなくなる
高度なスタートアップからコンピュータを再起動するにはどうすればよいですか?
Windows 11/10 で詳細起動オプションを開いた後、元の起動画面に戻りたい場合は、コンピューターを再起動する必要があります。場合によっては、指定されたオプションを使用して戻ることができますが、常に同じ結果が見つかるとは限りません。そのようなときは、コンピュータの再起動ボタンを押すと、作業を完了できます。
読む:停電後に Windows コンピューターが起動しなくなる
Windows 11 でコンピューターを工場出荷時の設定に復元するにはどうすればよいですか?
あなたはできるコンピュータを工場出荷時の設定に復元するWindows の設定パネルを使用します。そのためには、Windows の設定を開き、[システム] > [回復] > [この PC をリセット] に移動します。をクリックします。PCをリセットするボタンをクリックし、要件に応じてオプションを選択します。
このガイドがお役に立てば幸いです。