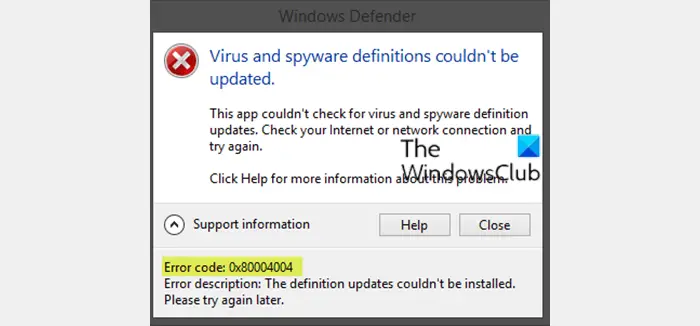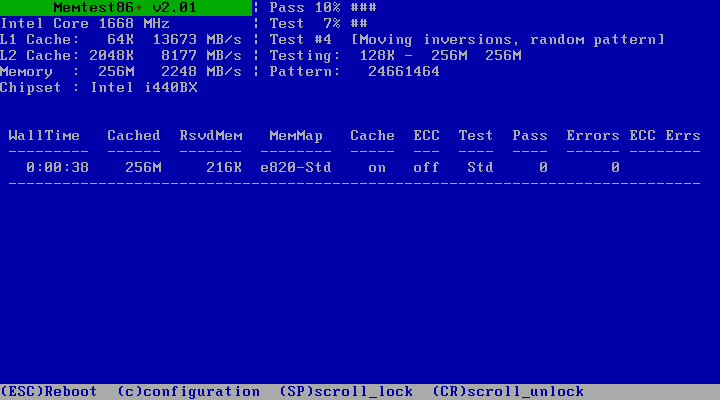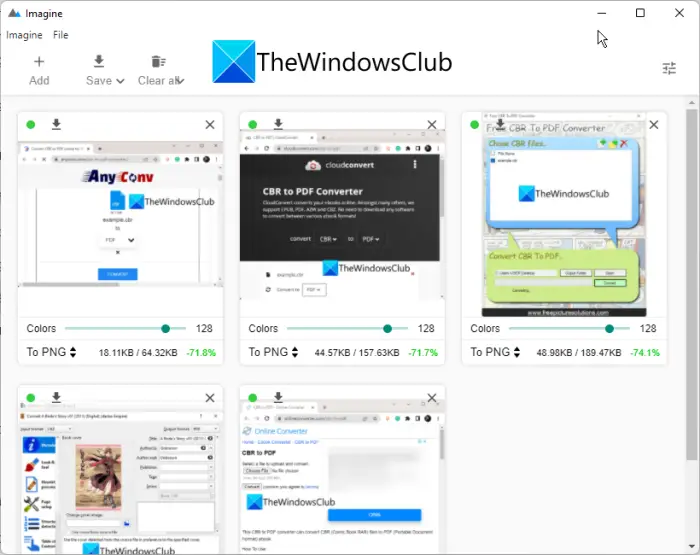あなたのですかWindows コンピューターが継続的に再起動する?あなたのですかWindows 11ラップトップが何度も再起動します?もしあなたのWindows 11/10 コンピューターが継続的な無限再起動ループで再起動が停止する問題アップグレード、Windows Update、リセット、またはブルー スクリーンの後、この投稿では問題に対処する方法についていくつかのアイデアを提供します。
Windows コンピューターが無限の再起動ループで再起動から停止する
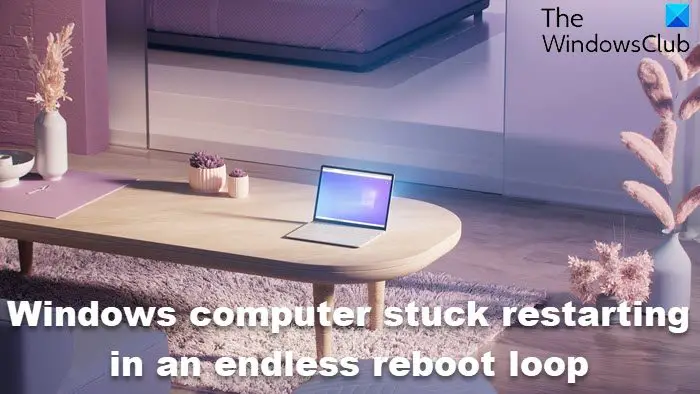
コンピューターの再起動が停止するのはなぜですか?
コンピュータを再起動する前に、メッセージが表示される場合と表示されない場合があります。存在する場合は、次のようなものになる可能性があります。
それで、もしあなたのWindows コンピュータが警告なしに再起動する再起動ループに入ります。試してみることができるいくつかのことを次に示します。まず、記載されているリンクとともに投稿全体に目を通して、どの状況が自分に当てはまるかを確認してください。
Windows 11 の無限再起動ループから抜け出すにはどうすればよいですか?
理由が何であれ、まずはエントリーしてみることを優先すべきです。セーフモード。セーフ モードに移行できれば問題ありません。それ以外の場合は、Windows インストール メディア。
まず、数回再起動して、問題が解決するかどうかを確認します。場合によっては、Windows が自動的に窓を修復するオプションまたは開始自動修復自動的に。ただし、再起動が続く場合は、次の提案を試してください。
1] アップデート、ドライバー、またはプログラムのインストール後に継続的に再起動する
ご利用の場合デュアルブートシステム、物事は少し簡単です。ブートする OS を選択するデュアルブート OS 選択画面に、デフォルトを変更するか、他のオプションを選択します。
それを選択し、[トラブルシューティング] > [詳細オプション] > [Windows スタートアップ設定] を選択します。
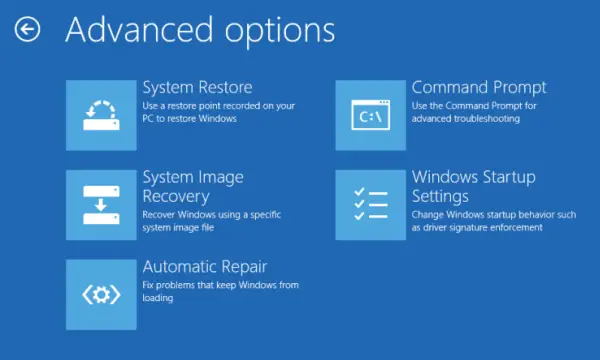
[スタートアップ設定] が開いたら、キーボードの 4 を押して、セーフモードを有効にするオプション。
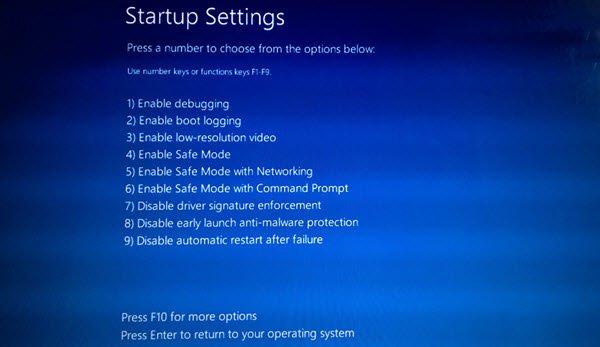
これにより、PC がセーフ モードで再起動されます。
しか持っていない場合は、単一のオペレーティング システムコンピュータにインストールされている場合は、次の方法を見つける必要があります。Windows 11/10をセーフモードで起動する。オプションには次のものが含まれます。
- Shift キーを押して「再起動」をクリックすると、「詳細起動オプション」画面が表示されます。
- [設定] > [更新とセキュリティ] > [回復] > [高度なスタートアップ] > [今すぐ再起動] を開きます。
- タイプシャットダウン /r /o管理者特権の CMD プロンプトで、コンピューターを再起動して詳細ブート オプションまたは回復コンソールを開きます。
すでに持っていた場合F8キーを有効にしました以前は、起動中に F8 キーを押してセーフ モードに入るので、作業が簡単になりました。
もしあなたがセーフモードに入ることができませんその場合は、Windows 11/10 を起動する必要がある場合があります。Windows インストール メディアまたは回復ドライブそして選択しますコンピューターを修理するトラブルシューティング > に入る高度な起動オプション> コマンドプロンプト。 CMD を使用してコマンドを実行できるようになりました。 Windows 11/10 DVD または起動可能な USB ドライブを使用することも、次のこともできます。Windows 11/10 ISOをUSBドライブに書き込む別のコンピュータを使用しています。
どちらの場合でも、再起動ループから抜け出したら、セーフモードに入りましたまたは詳細オプションにアクセスしました、次のオプションがあります。
入力した場合セーフモードしてもいいです:
- [コントロール パネル] > [プログラムと機能] > [インストールされている更新プログラムの表示] を開きます。ここでは、問題が発生する直前に最近インストールした可能性のある問題の更新プログラム (機能アップグレードを含む) をアンインストールできます。プログラムをインストールしている場合は、アンインストールすることもできます。
- 最近デバイス ドライバーを更新し、Windows が継続的に再起動するようになった場合は、次のことを行うとよいでしょう。ドライバーの問題のトラブルシューティングを行うまたは検討してくださいドライバーをロールバックします以前のバージョンに。
を入力した場合、次のオプションが利用可能になります。セーフモードまたはアクセスされました高度な起動オプション:
- コマンド プロンプトを管理者として実行します。コンピュータ画面に表示される [CMD] ボックスに、次のテキスト文字列を一度に 1 つずつ入力し、Enter キーを押します。
- Windows 11/10 ユーザーは、次の操作を実行できます。自動スタートアップ修復。 Windows 7 ユーザーは、Windows 7 の修復を検討することをお勧めします。
- 使用システムの復元コンピュータを以前の良好な状態に復元します。
- MBRを修復するCMD プロンプトを使用して、ブートレック。
- Windows を再インストールします。
ご希望に応じて、次のこともできますWindows Update後にWindowsが再起動しないようにするグループ ポリシーまたはレジストリ エディターを使用します。
2] ハードウェア障害による継続的な再起動
ハードウェア障害またはシステムの不安定により、コンピューターが継続的に再起動する可能性があります。問題は、RAM、ハードドライブ、電源、グラフィックス カード、または外部デバイスである可能性があります。 – または、過熱または BIOS の問題である可能性があります。この投稿は、次のような場合に役立ちます。ハードウェアの問題によりコンピュータがフリーズまたは再起動する。変更を加えるには、セーフ モードにする必要があります。
ヒント: この投稿では、PC が起動しない場合は、詳細スタートアップ オプションを使用して Windows 11 をリセットする。
3] ブルースクリーンまたは停止エラー後の再起動
ソフトウェアまたはドライバーの問題により、停止エラー後にコンピューターが繰り返し再起動されるのを防ぐには、次の手順を実行します。これは、エラー コードを読み取るために行う必要があり、問題のトラブルシューティングに役立ちます。変更を加えるには、セーフ モードにする必要があります。
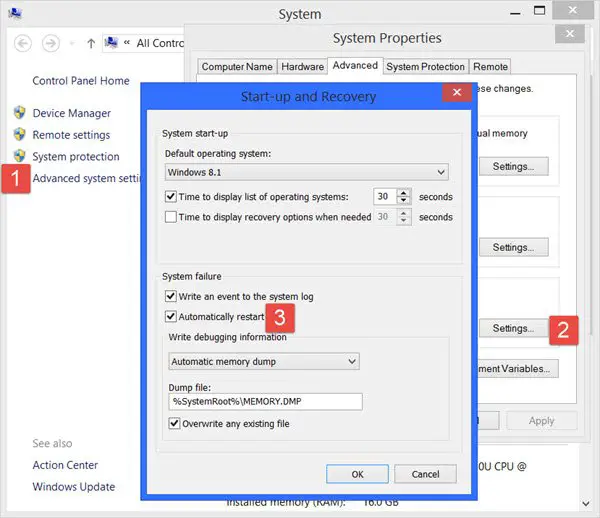
Windows 11/10のWinXメニューを使用して、「システム」を開きます。次に、[システムの詳細設定] > [詳細] タブ > [起動と回復] > [設定] をクリックします。チェックを外します自動的に再起動する箱。 「適用」/「OK」をクリックして終了します。
または、開いてくださいレジストリエディタ次のキーに移動します。
HKEY_LOCAL_MACHINE\SYSTEM\CurrentControlSet\ControlCrashControl
ここで、という名前の DWORD を作成または編集します。自動再起動、その値を次のように設定します0。
停止エラーが原因で Windows がクラッシュした場合、コンピュータは再起動されませんが、エラー メッセージが表示されます。ブルー スクリーンのトラブルシューティングを行う。
4] アップグレード後の再起動ループ
この投稿は次のような場合に役立ちますWindows アップグレードが失敗し、再起動ループに陥る。
マルウェアまたはウイルスの感染がコンピュータの再起動の原因になる可能性もあります。コンピュータをディープスキャンしますウイルス対策ソフトウェア。も使用するとよいでしょうセカンドオピニオンのオンデマンドウイルス対策ソフトウェア念のため Windows をスキャンしてください。
役に立つ読み物: この投稿では、その方法を説明しますWindows が画面の読み込み中にスタックしたときにセーフ モードまたは詳細スタートアップ オプションにアクセスする回転するドットのアニメーションが無限に動く、ようこそモード、ログイン画面、Windows の起動、または起動しません。
ではごきげんよう!

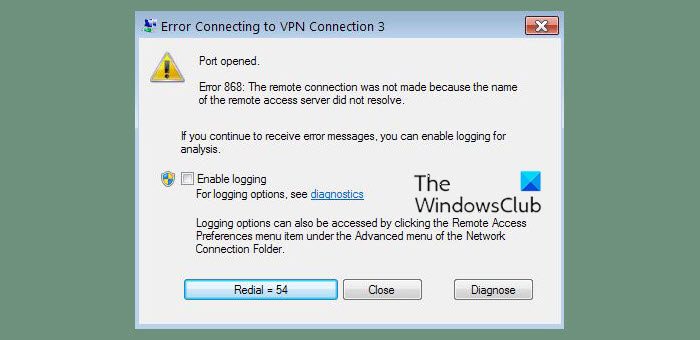

![BIOS でレガシーブートがグレー表示される [修正]](https://rele.work/tech/hayato/wp-content/uploads/2022/06/Legacy-Boot-is-greyed-out-in-BIOS.jpg)